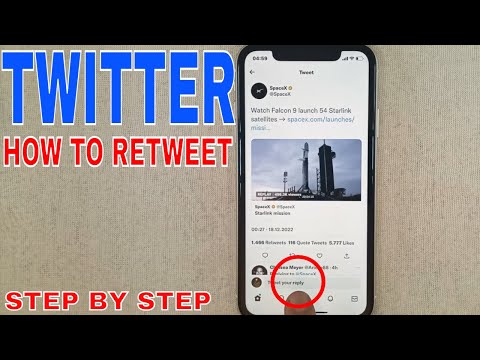Uma calculadora financeira pode ser cara para os alunos. Não é intuitivo de usar e, a menos que se tornem banqueiros de investimento ou corretores de imóveis, a maioria dos alunos nunca o usará após terminar o curso de finanças. Felizmente, é muito fácil criar uma calculadora financeira gratuitamente se você tiver o Excel em seu computador. Uma calculadora do Excel pode fazer muito mais do que uma calculadora financeira dedicada.
Passos

Etapa 1. Instale o Microsoft Excel em seu computador, se ainda não o tiver

Etapa 2. Para simplificar o processo de aprendizagem, clique no link na parte inferior desta página para baixar uma calculadora financeira já criada
[Dica: use Shift-Clique para abri-lo em uma nova janela.]

Etapa 3. Presume-se que você já tenha algum conhecimento dos 5 parâmetros freqüentemente usados em finanças - FV (valor futuro), PV (valor presente), Taxa, Nper (número de períodos) e PMT (pagamento)
A função desta calculadora é, dados 4 desses parâmetros, calcular o 5º parâmetro.

Etapa 4. Experimente a calculadora de amostra para calcular FV, valor futuro
Suponha que você queira que o resultado de FV seja mostrado no campo B17. Insira a taxa em B12, o número de períodos em B13, o pagamento em B14, o valor presente em B15 e B16 para Tipo. No Excel, o Tipo é 0 ou 1. O tipo é 0 se os pagamentos vencem no início do período. O tipo é 1 se os pagamentos vencem no final do período. [Consulte o exemplo de calculadora que você acabou de abrir na etapa 1].

Etapa 5. Para fazer sua própria calculadora financeira no Excel, inicie um novo arquivo ou planilha e identifique os campos para Taxa, Nper, PMT, PV e Tipo e adicione alguns valores de amostra
Escolha a célula onde deseja que o resultado de FV vá. Clique em Inserir e em Função (ou fx na barra de tarefas) para abrir a janela Inserir Função. Na coluna da esquerda, selecione "Financeiro". Isso lhe dará todas as funções de cálculo financeiro.

Etapa 6. Clique duas vezes em FV
Uma janela de argumentos da função será aberta. Preencha os números dos campos de acordo com a forma como os rotulou. Se desejar, enquanto estiver nesta janela, clique no ícone? para obter ajuda e ler os detalhes de como essa função do Excel funciona.

Etapa 7. Clique em Ok e parabéns, sua calculadora financeira para FV foi criada
Se você preencher o valor de Taxa, Nper, PMT e PV, o Campo B17 mostrará o FV.

Etapa 8. Continue dessa maneira para fazer uma calculadora de taxas, uma calculadora de NPER e assim por diante
Quando terminar, você terá uma calculadora financeira muito intuitiva e aprenderá finanças melhor do que se tivesse comprado uma calculadora financeira sofisticada. Divirta-se!
Vídeo - Ao usar este serviço, algumas informações podem ser compartilhadas com o YouTube

Pontas
- Você também pode fazer calculadoras do Excel para fazer cálculos financeiros no caso de um pagamento desigual. A calculadora de amostra tem exemplos de algumas funções adicionais. Seu professor pode se surpreender com a rapidez com que você pode fazer esses cálculos.
- Você pode querer proteger os campos que possuem fórmulas incorporadas para que você não as exclua acidentalmente. Para proteger um campo, clique na célula, clique com o botão direito e escolha Formatar células. Na guia Proteção, marque Bloqueado.
- Insira o dinheiro pago, como pagamentos de empréstimos, em números negativos. Insira o dinheiro recebido, como dividendos de juros, em números positivos.
Avisos
- Ao usar esta calculadora, certifique-se de que suas unidades sejam consistentes. Ou seja, se você estiver usando períodos em meses, certifique-se de usar uma taxa de juros mensal também. Para obter a taxa de juros mensal, divida a taxa de juros anual por 12.
- Você pode não ter acesso ao Excel durante um teste ou questionário. Se você estiver fazendo um curso, descubra com antecedência se você vai precisar de uma calculadora financeira para os testes e veja se pode pedir uma emprestada a um amigo. Aprenda como usá-lo com antecedência.