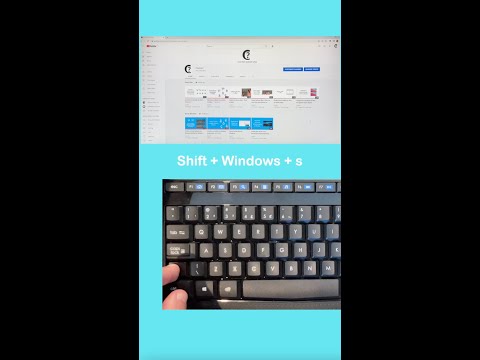Se você atualizou seu iPhone para iOS 14, deve ter notado uma nova lista de aplicativos no final de todas as telas iniciais. Este novo recurso, chamado App Library, organiza automaticamente os aplicativos em categorias para que você possa manter menos ícones na tela inicial. Como uma possível referência aos Windows phones de outrora, a App Library também contém uma lista rolável (e pesquisável!) De aplicativos em ordem alfabética. Este wikiHow ensina como obter o máximo da App Library do seu iPhone.
Passos
Método 1 de 2: Navegando na App Library

Etapa 1. Deslize para a esquerda na tela inicial até ver a Biblioteca de aplicativos
Você saberá que está no lugar certo quando vir uma barra de pesquisa que diz "Biblioteca da Apple" acima de várias caixas de categoria.

Etapa 2. Role para baixo para ver as categorias
Seu iPhone agora organiza automaticamente seus aplicativos em categorias com nomes descritivos como Social, Shopping & Food e Entertainment. Os aplicativos baixados recentemente também aparecerão na categoria Adicionados recentemente, que fica no canto superior direito da Biblioteca.
- Se houver mais de 4 aplicativos em uma categoria, seu ícone inferior direito se transformará em um mosaico com outros ícones de aplicativos. Tocar naquele pequeno mosaico abre uma lista de todos os aplicativos da categoria, tornando-os fáceis de navegar.
- Uma coisa que pode ser frustrante é que não há como reorganizar suas categorias. Por exemplo, se você não gosta que o aplicativo Mail esteja em Produtividade e Finanças, você não pode movê-lo para outra categoria. É possível que a Apple nos dê essa opção em uma versão futura.
- A ordem do aplicativo e da categoria mudará com base na frequência com que você usa determinados aplicativos. As categorias que você usa com frequência aparecerão mais perto do topo da Biblioteca, e seu aplicativo mais usado aparecerá como o primeiro ícone em suas categorias.

Etapa 3. Toque na barra de pesquisa da App Library para procurar um aplicativo
É a barra de pesquisa na parte superior da tela da App Library. Isso abre uma lista de todos os aplicativos em seu iPhone em ordem alfabética. Você pode pesquisar um aplicativo digitando seu nome na barra de pesquisa ou simplesmente percorrer a lista.
Método 2 de 2: Fazendo a App Library funcionar para você

Etapa 1. Remova um aplicativo da tela inicial
Agora que você tem a App Library, muitas opções novas para personalizar sua tela inicial. Em primeiro lugar, não é mais necessário manter ícones de aplicativos em qualquer uma das telas iniciais. Se você deseja retirar um aplicativo da tela inicial sem ter que excluí-lo:
- Toque e segure o ícone do aplicativo na tela inicial.
- Tocar Remover aplicativo.
- Tocar Mover para a biblioteca de aplicativos. O aplicativo será categorizado automaticamente e também pesquisável.

Etapa 2. Mova um aplicativo de volta para a tela inicial
Se você decidir que deseja que o ícone de um aplicativo apareça na tela inicial, siga estas etapas:
- Deslize para a esquerda totalmente para a App Library.
-
Toque e segure o ícone do aplicativo que você deseja na tela inicial. Um menu se expandirá.
Se você não encontrar o aplicativo, toque na barra de pesquisa na parte superior e procure o aplicativo. Toque e segure o do aplicativo ícone, não seu nome, se você fizer isso.

Etapa 3. Altere onde os novos aplicativos serão exibidos
Agora que os aplicativos baixados recentemente aparecem na App Library automaticamente, você pode querer evitar que eles também apareçam na sua tela inicial. Se você deseja que os aplicativos apareçam apenas na App Library, em vez de colocar ícones na tela inicial:
- Abra o Definições aplicativo.
- Tocar Tela inicial no terceiro grupo de configurações.
- Para impedir que novos ícones de aplicativos sejam adicionados à sua tela inicial, toque em Biblioteca de aplicativos apenas. Uma marca de seleção azul aparecerá ao lado dele.
- Se você quiser que os aplicativos continuem aparecendo na tela inicial, Adicionar à tela inicial é a opção para você.
- Se quiser ver os emblemas de notificação (como o número de alertas não lidos no aplicativo do Facebook) na App Library, você pode deslizar o botão "Mostrar na App Library" para a posição ligada (verde).

Etapa 4. Ocultar uma página da tela inicial
Se você tiver várias páginas de aplicativos que não precisa acessar regularmente, pode simplesmente ocultá-las e usar a biblioteca de aplicativos. Para ocultar uma tela inicial:
- Toque e segure um local vazio na tela inicial.
- Toque nos pontos na parte inferior central da tela acima do Dock.
- Toque no círculo abaixo de qualquer tela que você deseja ocultar.
- Tocar Feito no canto superior direito. As telas selecionadas agora estão ocultas, mas os aplicativos permanecem na App Library para fácil acesso.

Etapa 5. Exclua um aplicativo completamente
Agora que você tem a App Library, existem duas maneiras de excluir um aplicativo do seu telefone:
-
Biblioteca de aplicativos:
- Deslize totalmente para a esquerda até ver a App Library.
- Toque e segure o ícone do aplicativo que deseja excluir.
- Tocar Excluir aplicativo.
- Tocar Excluir confirmar.
-
Tela inicial:
- Toque e segure um ícone de aplicativo em qualquer uma de suas telas iniciais.
- No menu que aparece, toque em Remover aplicativo.
- Tocar Excluir aplicativo.
- Tocar Excluir aplicativo confirmar.
Pontas
- Os aplicativos que não se enquadram em nenhuma das categorias existentes da Apple são adicionados à categoria "Outros".
- Você pode reorganizar os ícones de aplicativos na tela inicial. Toque e segure qualquer ícone de aplicativo, selecione Editar tela iniciale arrasta seus aplicativos conforme desejado. Você também pode reorganizar os widgets dessa forma.
- Você ainda pode criar suas próprias pastas de aplicativos na tela inicial arrastando um ícone para outro e dando um nome à categoria.