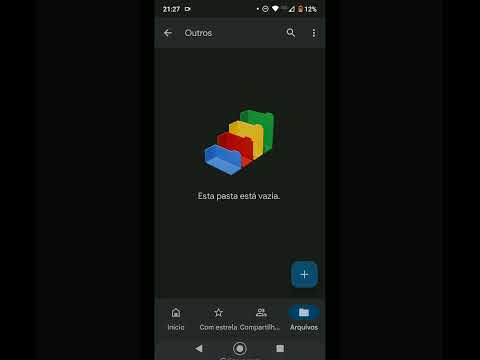O Box rastreia automaticamente as versões de todos os arquivos da sua conta do Box. Cada vez que você faz alterações no arquivo usando o Box Edit ou carrega uma nova versão de um documento, o Box substitui automaticamente o arquivo antigo pela nova versão. Não há necessidade de controle de versão ou numeração de versão; você pode usar o mesmo nome de arquivo. O histórico de versões do Box permite revisitar, revisar e possivelmente recuperar versões anteriores de um arquivo quando necessário.
Passos
Parte 1 de 3: Login na caixa

Etapa 1. Acesse o site da Box
Abra um navegador da Internet, digite https://app.box.com/ na barra de endereço e pressione Enter.

Etapa 2. Faça login em sua conta do Box
Digite o nome de usuário e a senha da sua conta do Box nos campos fornecidos e clique no botão “Login” para continuar.
Parte 2 de 3: enviando uma nova versão de um arquivo

Etapa 1. Vá para a página Arquivos e pastas
Na página principal, localize o menu de cabeçalho na parte superior. Encontre o terceiro ícone da esquerda, aquele com o ícone da pasta. Clique aqui para abrir a página Arquivo e Pastas.
A pasta raiz é “Todos os arquivos”

Etapa 2. Procure o arquivo
Navegue pelas pastas do Box clicando nelas até encontrar o arquivo que deseja substituir por uma nova versão.

Etapa 3. Abra o arquivo
Depois de encontrar o arquivo, clique nele para abri-lo. O conteúdo do arquivo será carregado para sua visualização.

Etapa 4. Faça o upload de uma nova versão
No canto superior direito da tela, você pode ver uma barra de ação. O último ícone antes de “Sair” é um ícone com três pontos; clique aqui.
Um menu irá aparecer; selecione “Carregar Nova Versão” e uma caixa de diálogo aparecerá onde você pode carregar o novo arquivo

Etapa 5. Selecione o novo arquivo
Na janela Carregar Nova Versão, clique no botão “Selecionar arquivo”. Isso abrirá o explorador de arquivos do Windows.
- Navegue pelo seu disco rígido até encontrar o novo arquivo que deseja enviar. Depois de encontrá-lo, clique duas vezes nele para selecionar. Clique no botão “Upload” para iniciar o upload.
- As versões antiga e nova do documento podem ter nomes de arquivo diferentes.

Etapa 6. Visualize o novo arquivo
Assim que o upload for concluído, seu arquivo antigo será substituído pelo novo que você acabou de enviar. Ele será aberto automaticamente para sua visualização.
Parte 3 de 3: revertendo para uma versão mais antiga de um arquivo

Etapa 1. Vá para a página Arquivos e pastas
Na página principal, localize o menu de cabeçalho na parte superior. Encontre o terceiro ícone da esquerda, aquele com o ícone da pasta. Clique aqui para abrir a página Arquivo e Pastas.
A pasta raiz é “Todos os arquivos”

Etapa 2. Procure o arquivo
Navegue pelas pastas do Box clicando nelas até encontrar o arquivo que deseja substituir por uma versão mais antiga.
Arquivos com histórico de versão aparecerão com um pequeno ícone azul claro com um “V” e o número da versão nele

Etapa 3. Baixe uma versão mais antiga
Clique no ícone com o “V” abaixo do nome do arquivo. O histórico da versão do arquivo será acessado.
- As diferentes versões serão devidamente marcadas com seus nomes de arquivo, data e hora de upload e a pessoa que fez o upload.
- Os números da versão serão exibidos na frente de cada versão e os respectivos status serão exibidos abaixo. A versão atual terá “Atual” exibido.
- As versões mais antigas terão duas outras opções, uma para download e outra para atualizá-lo.
- Clique no link Download para baixar a versão desejada.
Etapa 4. Tornar uma versão mais antiga a versão atual
Se você quiser fazer uma substituição de versão, tornando uma versão mais antiga a atual, clique no link “Tornar atual”. A versão do arquivo atual será substituída pela que você acabou de selecionar.