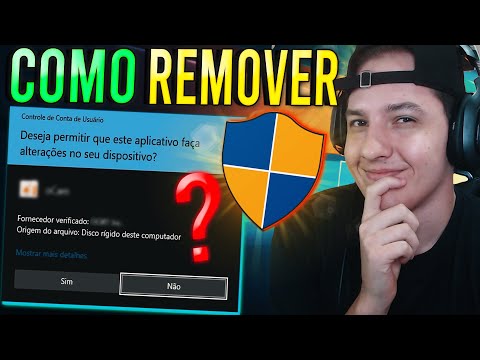Às vezes, suas linhas ficam um pouco leves quando você cria sua própria arte ou quando encontra alguma na Internet que deseja usar. Este artigo mostrará como torná-los mais grossos e pretos para melhorar a aparência de sua arte.
Passos
Método 1 de 4: traçando sobre as linhas

Etapa 1. Separe a arte de linha do fundo se for uma camada:
- Mude o modo para "Escala de cinza".
- Vá para a paleta "Canais".
- Selecione "Carregar Canal" como Seleção. Isso selecionará o plano de fundo.
- Vá para a paleta "Camadas".
- Pressione "Excluir" para se livrar do fundo.
- Pressione Ctrl + D para desmarcar o plano de fundo.
- Mude o modo para "RGB Color".
- Adicione a camada de ajuste de "Cor sólida".

Etapa 2. Use a paleta "Canal" para fazer uma seleção novamente

Etapa 3. Inverta a seleção
Isto é muito importante. Em vez de excluir o plano de fundo, você está 'pintando' o primeiro plano.

Etapa 4. Vá para Selecionar >> Modificar >> Expandir e expandir sua seleção
A complexidade do design determinará o quanto você o expandirá. Comece com 1 pixel.

Passo 5. Vá em Edit >> Fill e preencha a seleção com preto
Se a sua imagem ficar completamente preenchida, você foi longe demais.
Certifique-se de não selecionar "Preservar transparência"
Método 2 de 4: usando o filtro mínimo

Etapa 1. Não faça uma seleção
O filtro não funcionará com uma seleção.

Etapa 2. Vá para Filtrar >> Outro >> Mínimo

Etapa 3. Altere o número para um número maior
Quatro ou cinco é um bom começo.

Etapa 4. Ajuste conforme necessário

Etapa 5. Limpe todas as marcas extras
Método 3 de 4: usando o modo de camada

Etapa 1. Separe suas linhas do fundo
- Mude o modo para "Escala de cinza".
- Vá para a paleta "Canais".
- Selecione "Carregar Canal" como Seleção. Isso selecionará o plano de fundo.
- Vá para a paleta "Camadas".
- Pressione "Excluir" para se livrar do fundo.
- Pressione Ctrl + D para desmarcar o plano de fundo.
- Mude o modo para "RGB Color".
- Adicione a camada de ajuste "Cor sólida".

Etapa 2. Duplique as linhas

Etapa 3. Mude o modo de mesclagem para "Multiply
Certifique-se de que você está na camada superior.

Etapa 4. Mesclar para baixo

Etapa 5. Repita conforme necessário
Esteja ciente de que quaisquer manchas ou marcas no papel serão ampliadas por este processo

Etapa 6. Apague tudo o que você não quiser na imagem final
Ter um fundo branco o ajudará a encontrar tudo o que deseja se livrar.
Certifique-se de ter uma escova dura. Isso o ajudará a se livrar de quaisquer marcas indesejadas
Método 4 de 4: usando uma camada de ajuste de níveis

Etapa 1. Selecione as linhas que você separou do fundo
A maneira mais fácil é usar a paleta "Canais" e obter sua seleção a partir daí.

Etapa 2. Volte para a camada de arte de linha e, em seguida, adicione uma camada de "Ajuste de níveis"

Etapa 3. Mova o controle deslizante preto (triângulo preto à esquerda) para a direita
Isso servirá para escurecer seu preto.

Etapa 4. Repita, se necessário
Vídeo - Ao usar este serviço, algumas informações podem ser compartilhadas com o YouTube

Pontas
- Se você quiser tornar a linha mais fina, pode usar a opção "Máximo", em vez de "Mínimo".
- Se você fizer isso mais do que algumas vezes, economize muito tempo e transforme-o em uma ação do Photoshop.
- Um método pode funcionar sobre outro, dependendo da complexidade de sua imagem.