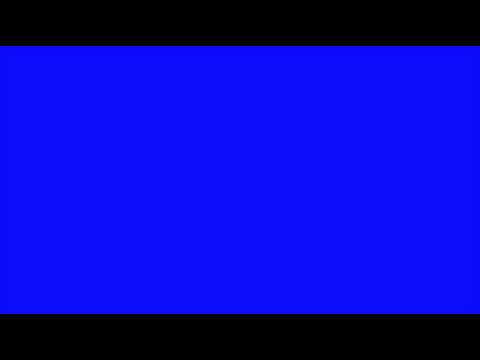A arte de produzir imagens 3D é um processo em evolução para qualquer artista. Existem muitos tipos diferentes de software que você pode usar, e alguns desses programas são gratuitos. Se você tiver o Photoshop, no entanto, também poderá usá-lo para criar imagens 3D. Este artigo mostrará como fazer imagens anáglifas, que são do tipo que podem ser visualizadas com óculos 3D.
Passos
Parte 1 de 3: antes de começar

Etapa 1. Tire fotos
Tire imagens para visualização em 3D tirando uma imagem e movendo 3-4 para a esquerda ou direita e tirando outra. Se suas fotos forem digitais, basta abri-las no software. Se suas fotos forem cópias impressas, transfira-as para um computador usando um scanner ou deixe-os em uma loja de revelação de fotos e peça arquivos digitais (qualquer tipo de arquivo funcionará).
Depois de baixar as imagens para o computador, você provavelmente desejará renomeá-las para reconhecê-las mais facilmente ao trazê-las para o Photoshop. Desenvolva um esquema de nomenclatura para seu fluxo de trabalho e siga-o. Por exemplo, os nomes dos arquivos de imagem do olho esquerdo podem conter a letra "L" e os nomes dos arquivos de imagem do olho direito podem conter um "R"

Etapa 2. Obtenha um visualizador 3D
Conforme você avança, você desejará ser capaz de ver as imagens em 3D para ver como elas estão se saindo. Você pode comprar ou fazer óculos 3D.

Etapa 3. Crie ações no Photoshop
Crie arquivos de modelo ou ações do Photoshop que você pode usar continuamente sempre que quiser criar uma nova imagem 3D. Isso tornará o processo mais eficiente. Uma vez que as imagens podem variar muito, no entanto, você terá que ter cuidado e cada uma provavelmente exigirá edição individual.
Parte 2 de 3: simplesmente processando as imagens

Etapa 1. Abra as duas imagens no Photoshop
Abra o par de imagens esquerda e direita.

Etapa 2. Copie a imagem direita na imagem esquerda
A imagem certa deve estar em uma camada separada (acontece automaticamente).

Etapa 3. Abra o menu Layer Style
Clique duas vezes na camada certa da imagem (por padrão, será rotulada como "Camada 1").

Etapa 4. Desmarque o canal "R"
Essa opção geralmente está abaixo do controle deslizante Opacidade de preenchimento.

Etapa 5. Clique em OK

Etapa 6. Mova o plano de fundo
Selecione a camada de fundo e, em seguida, usando a ferramenta Ponteiro, mova a imagem de fundo para alinhar o ponto focal em ambas as imagens. Usar seus óculos ou usar o estilo de camada "Multiplicar" pode ajudar a alinhar os pontos focais.

Etapa 7. Corte a imagem
Corte a imagem conforme necessário.

Etapa 8. Salvar
Salve sua imagem e você pode usá-la para o que quiser.
Parte 3 de 3: Processamento de imagens em um método complexo

Etapa 1. Abra as duas imagens no Photoshop
Assim que as imagens do olho esquerdo e direito estiverem abertas, converta-as em tons de cinza clicando na barra de menu 'Imagem' e selecionando 'modo' e 'escala de cinza'.

Etapa 2. Atribua o lado
Atribua os canais vermelho, verde e azul da imagem do olho esquerdo voltando para a barra de menu 'Imagem' e selecionando 'modo' e depois 'RGB' (a imagem ainda aparecerá cinza). Não repita esta etapa para a imagem do olho direito.

Etapa 3. Abra o menu Canais
Agora você está pronto para mesclar as imagens esquerda e direita. Para começar, certifique-se de que a imagem do olho esquerdo ainda está selecionada 'Abra o menu de exibição de canais' clicando na barra de menu 'Janela' e escolhendo 'canais'.

Etapa 4. Destaque os canais azul e verde
Pressione a tecla shift para destacar ambos ao mesmo tempo.
- Uma alternativa a esta etapa é usar apenas o canal azul em vez do azul e verde ao colar na imagem do olho esquerdo.
- Importante: apenas os canais azul e verde devem ser sombreados em azul.
- Nesse estágio, não importa quais caixas à esquerda dos canais mostram os olhos (os olhos indicam quais canais são exibidos).

Etapa 5. Copie a imagem direita na esquerda
Volte para a imagem do olho direito, selecione tudo (vá para a barra de menu 'Selecionar' e pressione 'todos' OU pressione Ctrl + A) e copie (vá para a barra de menu 'Editar' e pressione 'copiar' ou pressione Ctrl + C). Volte para a imagem do olho esquerdo e cole (vá para a barra de menu 'Editar' e pressione 'colar' ou pressione Ctrl + V).

Etapa 6. Selecione o canal de cores RGB
Um globo ocular deve aparecer em todas as quatro caixas de canal. Neste ponto, você deve ver uma imagem borrada em vermelho e azul.

Etapa 7. Ajuste o canal vermelho
Você está quase pronto. Mas primeiro as imagens dos olhos esquerdo e direito precisam ser melhor alinhadas. Comece destacando apenas o canal vermelho no menu de exibição de canais (deve estar sombreado em azul).

Etapa 8. Ajuste os canais restantes
O próximo passo é crucial porque permite que a imagem tingida de vermelho seja deslocada enquanto a imagem tingida de azul ainda estiver visível. Vá para o canal RGB e clique apenas na caixa quadrada à esquerda. Um globo ocular deve aparecer em todas as quatro caixas, mas apenas o canal vermelho deve ser sombreado.

Etapa 9. Escolha um ponto focal
Escolha um ponto no centro da imagem para combinar; por exemplo, se uma pessoa é seu objeto, as pupilas são um bom alvo. Aumente o zoom no alvo selecionando o ícone da lupa na barra de ferramentas e clique no alvo até que pareça grande.

Etapa 10. Mova as imagens
Selecione a ferramenta 'mover' localizada no canto superior direito da barra de ferramentas. Usando as teclas de seta para cima e para baixo, deslize a imagem tingida de vermelho até que seu alvo corresponda e não mostre mais nenhum anel de cor.

Etapa 11. Afaste o zoom
Os objetos voltados para a parte externa da imagem ainda devem ter uma auréola vermelha ou azul. Em outras palavras, o objetivo geral nesta etapa é limitar os tons coloridos tanto quanto possível.

Etapa 12. Corte a imagem
Corte o excesso de vermelho ou azul nas bordas de sua imagem, recorte-o usando a ferramenta de corte, também localizada na barra de ferramentas (depois de delinear sua imagem com a ferramenta, vá para a barra de menu 'Imagem' e pressione ' cortar').

Etapa 13. Visualize sua imagem
Sua criação está pronta para ser visualizada! Basta colocar seus óculos 3D (o olho esquerdo deve ser tingido de vermelho) e assistir a imagem saltar para você da tela do monitor ou de uma imagem impressa.