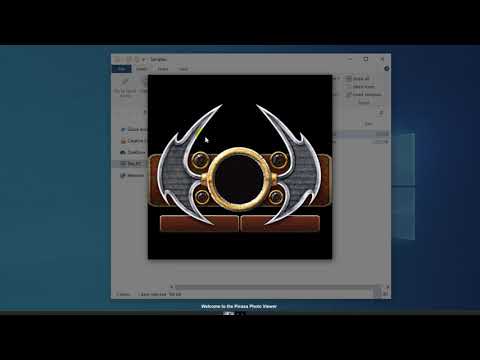Matematicamente falando, “média” é usada pela maioria das pessoas para significar “tendência central”, que se refere ao ponto mais central de um intervalo de números. Existem três medidas comuns de tendência central: a média (aritmética), a mediana e a moda. O Microsoft Excel possui funções para todas as três medidas, bem como a capacidade de determinar uma média ponderada, que é útil para encontrar um preço médio ao lidar com diferentes quantidades de itens com preços diferentes.
Passos
Método 1 de 4: Encontrando o valor da média aritmética (média)

Etapa 1. Insira os números dos quais deseja encontrar a média
Para ilustrar como cada uma das funções de tendência central funciona, usaremos uma série de dez pequenos números. (Você provavelmente não usará números reais tão pequenos quando usar as funções fora desses exemplos.)
- Na maioria das vezes, você inserirá números em colunas, portanto, para esses exemplos, insira os números nas células A1 a A10 da planilha.
- Os números a serem inseridos são 2, 3, 5, 5, 7, 7, 7, 9, 16 e 19.
- Embora não seja necessário fazer isso, você pode encontrar a soma dos números inserindo a fórmula “= SUM (A1: A10)” na célula A11. (Não inclua as aspas; elas servem para diferenciar a fórmula do resto do texto.)

Etapa 2. Encontre a média dos números inseridos
Você pode fazer isso usando a função AVERAGE. Você pode colocar a função de uma das três maneiras:
- Clique em uma célula vazia, como A12, e digite “= AVERAGE (A1: 10)” (novamente, sem as aspas) diretamente na célula.
- Clique em uma célula vazia e, em seguida, clique no botão “fx”Na barra de funções acima da planilha. Selecione “AVERAGE” na lista “Select a function:” da caixa de diálogo Insert Function e clique em OK. Insira o intervalo “A1: A10” no campo Número 1 da caixa de diálogo Argumentos da função e clique em OK.
- Insira um sinal de igual (=) na barra de funções à direita do símbolo de função. Selecione a função MÉDIA na lista suspensa da caixa Nome à esquerda do símbolo da função. Insira o intervalo “A1: A10” no campo Número 1 da caixa de diálogo Argumentos da função e clique em OK.

Etapa 3. Observe o resultado na célula em que você inseriu a fórmula
A média, ou média aritmética, é determinada encontrando a soma dos números no intervalo de células (80) e, em seguida, dividindo a soma por quantos números compõem o intervalo (10), ou 80/10 = 8.
- Se você calculou a soma conforme sugerido, pode verificar inserindo “= A11 / 10” em qualquer célula vazia.
- O valor médio é considerado um bom indicador de tendência central quando os valores individuais no intervalo da amostra estão bastante próximos. Não é considerado um bom indicador em amostras onde existem alguns valores que diferem amplamente da maioria dos outros valores.
Método 2 de 4: Encontrando o valor mediano

Etapa 1. Insira os números para os quais deseja encontrar a mediana
Usaremos o mesmo intervalo de dez números (2, 3, 5, 5, 7, 7, 7, 9, 16 e 19) que usamos no método para encontrar o valor médio. Insira-os nas células de A1 a A10, se ainda não tiver feito isso.

Etapa 2. Encontre o valor médio dos números inseridos
Você pode fazer isso usando a função MEDIAN. Tal como acontece com a função AVERAGE, você pode inseri-la de três maneiras:
- Clique em uma célula vazia, como A13, e digite “= MEDIAN (A1: 10)” (novamente, sem as aspas) diretamente na célula.
- Clique em uma célula vazia e, em seguida, clique no botão “fx”Na barra de funções acima da planilha. Selecione “MEDIAN” na lista “Selecione uma função:” na caixa de diálogo Inserir Função e clique em OK. Insira o intervalo “A1: A10” no campo Número 1 da caixa de diálogo Argumentos da função e clique em OK.
- Insira um sinal de igual (=) na barra de funções à direita do símbolo de função. Selecione a função MEDIAN na lista suspensa da caixa Nome à esquerda do símbolo da função. Insira o intervalo “A1: A10” no campo Número 1 da caixa de diálogo Argumentos da função e clique em OK.

Etapa 3. Observe o resultado na célula em que você inseriu a função
A mediana é o ponto em que metade dos números da amostra tem valores maiores que o valor da mediana e a outra metade tem valores menores que o valor da mediana. (No caso do nosso intervalo de amostra, o valor da mediana é 7). A mediana pode ser igual a um dos valores no intervalo de amostra, ou não.
Método 3 de 4: Encontrando o valor do modo

Etapa 1. Insira os números para os quais deseja encontrar o modo
Usaremos o mesmo intervalo de números (2, 3, 5, 5, 7, 7, 7, 9, 16 e 19) novamente, inserido nas células de A1 a A10.

Etapa 2. Encontre o valor do modo para os números inseridos
O Excel tem diferentes funções de modo disponíveis, dependendo da versão do Excel que você possui.
- Para o Excel 2007 e anteriores, há uma única função MODE. Esta função encontrará um único modo em um intervalo de amostra de números.
- Para o Excel 2010 e posterior, você pode usar a função MODE, que funciona da mesma forma que nas versões anteriores do Excel, ou a função MODE. SNGL, que usa um algoritmo supostamente mais preciso para localizar o modo. (Outra função de modo, MODE. MULT retorna vários valores se encontrar vários modos em uma amostra, mas se destina ao uso com matrizes de números em vez de uma única lista de valores.)

Etapa 3. Entre na função de modo que você escolheu
Tal como acontece com as funções AVERAGE e MEDIAN, existem três maneiras de fazer isso:
- Clique em uma célula vazia, como A14 e digite “= MODO (A1: 10)” (novamente, sem as aspas) diretamente na célula. (Se desejar usar a função MODE. SNGL, digite “MODE. SNGL” no lugar de “MODE” na equação.)
- Clique em uma célula vazia e, em seguida, clique no botão “fx”Na barra de funções acima da planilha. Selecione “MODE” ou “MODE. SNGL” na lista “Selecione uma função:” na caixa de diálogo Inserir Função e clique em OK. Insira o intervalo “A1: A10” no campo Número 1 da caixa de diálogo Argumentos da função e clique em OK.
- Insira um sinal de igual (=) na barra de funções à direita do símbolo de função. Selecione a função MODE ou MODE. SNGL na lista suspensa da caixa Nome à esquerda do símbolo da função. Insira o intervalo “A1: A10” no campo Número 1 da caixa de diálogo Argumentos da função e clique em OK.

Etapa 4. Observe o resultado na célula em que você inseriu a função
O modo é o valor que ocorre com mais frequência na faixa de amostra. No caso do nosso intervalo de amostra, o modo é 7, pois 7 ocorre três vezes na lista.
Se dois números aparecerem na lista o mesmo número de vezes, a função MODE ou MODE. SNGL relatará o valor que encontrar primeiro. Se você alterar “3” na lista de amostras para “5”, o modo mudará de 7 para 5, porque o 5 é encontrado primeiro. Se, no entanto, você alterar a lista para ter três 7s antes de três 5s, o modo será novamente 7
Método 4 de 4: Encontrando uma Média Ponderada

Etapa 1. Insira os dados para os quais deseja calcular uma média ponderada
Ao contrário de encontrar uma média única, onde usamos uma lista de números de uma coluna, para encontrar uma média ponderada precisamos de dois conjuntos de números. Para o propósito deste exemplo, vamos assumir que os itens são remessas de tônica, lidando com uma série de caixas e o preço por caixa.
- Para este exemplo, incluiremos rótulos de coluna. Insira o rótulo “Preço por caso” na célula A1 e “Número de casos” na célula B1.
- A primeira remessa foi para 10 caixas a US $ 20 por caixa. Digite “$ 20” na célula A2 e “10” na célula B2.
- A demanda por tônica aumentou, então a segunda remessa foi para 40 caixas. No entanto, devido à demanda, o preço da tônica subiu para US $ 30 por caixa. Digite “$ 30” na célula A3 e “40” na célula B3.
- Como o preço subiu, a demanda por tônica caiu, então a terceira remessa foi para apenas 20 caixas. Com a demanda menor, o preço por caixa caiu para $ 25. Digite “$ 25” na célula A4 e “20” na célula B4.

Etapa 2. Insira a fórmula necessária para calcular a média ponderada
Ao contrário de calcular uma média única, o Excel não tem uma única função para calcular uma média ponderada. Em vez disso, você usará duas funções:
- SUMPRODUTO. A função SUMPRODUCT multiplica os números em cada linha e os adiciona ao produto dos números em cada uma das outras linhas. Você especifica o intervalo de cada coluna; como os valores estão nas células A2 a A4 e B2 a B4, você escreveria como “= SUMPRODUCT (A2: A4, B2: B4)”. O resultado é o valor total em dólares de todas as três remessas.
- SOMA. A função SUM adiciona os números em uma única linha ou coluna. Como queremos encontrar uma média para o preço de uma caixa de tônica, somaremos o número de caixas que foram vendidas em todas as três remessas. Se você escreveu esta parte da fórmula separadamente, seria “= SOMA (B2: B4)”.

Etapa 3. Como a média é determinada dividindo-se a soma de todos os números pelo número de números, podemos combinar as duas funções em uma única fórmula, escrita como “= SUMPRODUCT (A2: A4, B2: B4) / SUM (B2: B4)”

Etapa 4. Observe o resultado na célula em que você inseriu a fórmula
O preço médio por caixa é o valor total da remessa dividido pelo número total de caixas que foram vendidas.
- O valor total das remessas é 20 x 10 + 30 x 40 + 25 x 20, ou 200 + 1200 + 500 ou $ 1900.
- O número total de caixas vendidas é 10 + 40 + 20 ou 70.
- O preço médio por caixa é 1.900 / 70 = $ 27,14.