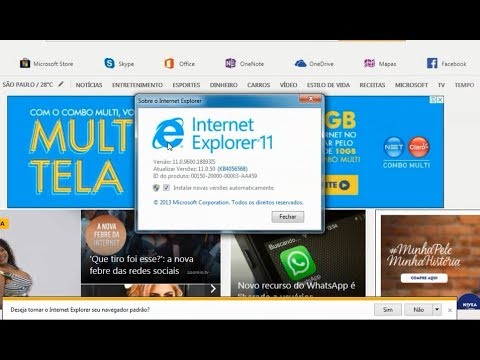Mover seus dados de um laptop para outro não precisa ser uma grande dor de cabeça - existem vários métodos para transferir dados digitais rapidamente. O número e o tamanho dos arquivos que você deseja mover, os tipos de laptops entre os quais está transferindo e sua própria confiança técnica ajudarão a determinar qual método é mais adequado para você.
Passos
Método 1 de 7: Configurando uma transferência SMB

Etapa 1. Certifique-se de que os dois computadores estejam na mesma rede
Um SMB (Server Message Block) é um protocolo (conjunto de regras) para a transferência de arquivos entre computadores pela Internet. Os laptops podem ser PCs ou Macs (ou uma combinação) para que esse método funcione. Este é o método mais fácil e rápido para transferência de arquivos em grande escala entre laptops.
- Use apenas uma conexão segura - não tente fazer isso em uma rede pública.
- Certifique-se de proteger com senha seus perfis de usuário em ambos os computadores para segurança extra.
- O laptop do servidor é aquele com os arquivos, o laptop do cliente é aquele para o qual você deseja transferir os arquivos.

Etapa 2. Configure o laptop do servidor
O computador servidor é aquele que contém os arquivos que você deseja transferir. Você precisará alterar as configurações de rede designando um nome de grupo de trabalho. Este grupo de trabalho funcionará como uma sala de conferências onde seus dois computadores se encontrarão. O nome do grupo de trabalho pode ser qualquer coisa que você decidir.
- No sistema operacional Windows, escolha um nome de grupo de trabalho em "configurações de domínio do computador e grupo de trabalho". A aplicação desta alteração acionará a reinicialização do seu PC.
- Em um Mac, escolha um nome de grupo de trabalho em Preferências do Sistema-> Rede-> Avançado-> WINS. Escolha o nome do seu grupo de trabalho e aplique as alterações.
- Em ambos os casos, anote mentalmente o "nome" do computador servidor.

Etapa 3. Mude para o laptop cliente
Siga o mesmo processo de configuração de grupo de trabalho de rede em seu computador cliente. Certifique-se de usar exatamente o mesmo nome de grupo de trabalho que usou com o computador servidor.

Etapa 4. Acesse os arquivos e inicie a transferência
Agora é hora de começar a mover seus arquivos. Procure o "nome" do laptop do servidor e clique nele para acessar todas as pastas compartilhadas desse laptop.
- No Windows, abra o aplicativo "Rede". Todos os computadores no grupo de trabalho de rede compartilhada devem aparecer dentro de alguns segundos, incluindo o laptop do servidor que você acabou de configurar.
- Em um Mac, todos os computadores no grupo de trabalho de rede compartilhada aparecerão na janela do Finder.
Método 2 de 7: usando um FTP

Etapa 1. Configure um servidor FTP
Um FTP (File Transfer Protocol) é outra maneira prática de transferir arquivos entre máquinas usando apenas a Internet. Primeiro, você trabalhará com o computador servidor - aquele que contém os arquivos que deseja transferir - para torná-lo acessível. O FTP geralmente é melhor se você sentir que precisa de acesso recorrente entre seus dois laptops.
- Em um Mac, vá para Preferências do Sistema-> Compartilhamento-> Serviços e marque "Acesso FTP". Em seguida, clique em "Iniciar" e aguarde a aplicação da alteração. Observe que esse caminho pode ser ligeiramente diferente em diferentes versões do OSX.
- No Windows, vá para Painel de Controle-> Programas-> Programas e Recursos-> Ativar ou desativar recursos do Windows. Em seguida, clique no símbolo de mais ao lado de "Serviços de Informações da Internet" (IIS) e marque ao lado de "Servidor FTP". Clique OK".

Etapa 2. Instale um cliente FTP no computador cliente
Este é um software que permite acessar facilmente os servidores FTP apenas com o endereço do servidor ou endereço IP. Os mais populares incluem FileZilla, WinSCP, Cyberduck e WebDrive.

Etapa 3. Acesse os arquivos no servidor FTP a partir do cliente FTP
Agora, tudo o que você precisa fazer é fazer login no servidor FTP a partir do computador cliente e acessar seus arquivos para uma transferência rápida e segura.
- Em um Mac, vá para Finder-> Go-> Connect to Server. Você será solicitado a fornecer o servidor ou endereço IP do computador servidor. Entre e clique em "Conectar".
- No Windows, abra o navegador da Internet e digite o endereço IP do computador servidor na barra de endereços diretamente. Vá para Arquivo-> Login como. Digite o nome de usuário e a senha para fazer login.
- Se você estiver tendo problemas para encontrar o endereço IP do seu computador servidor, consulte Encontre o seu endereço IP em um Mac ou Encontre o endereço IP do seu PC.
- Para obter mais detalhes sobre o método FTP de transferência de arquivos, consulte Configurar um FTP entre dois computadores.
Método 3 de 7: usando um dispositivo de armazenamento

Etapa 1. Encontre um dispositivo de armazenamento compatível
Discos rígidos externos e outras unidades flash USB às vezes são formatados para funcionar apenas com um sistema operacional (OSX ou Windows). Dependendo dos computadores que você está transferindo, pode ser necessário reformatar para uma opção de formatação mais universal (FAT32) antes de tentar a transferência. Usar um dispositivo de armazenamento é um dos métodos mais lentos para transferência de arquivos, mas pode ser o mais simples de executar se você se sentir intimidado pelos métodos mais técnicos.
- Se o dispositivo de armazenamento for reconhecido e os arquivos estiverem acessíveis em ambos os computadores, você pode prosseguir.
- Se a reformatação for necessária, você pode encontrar mais informações em Formato FAT32
- A limitação desse método é normalmente a velocidade, já que vários arquivos grandes levarão um tempo significativo para serem transferidos dessa maneira.

Etapa 2. Conecte o dispositivo de armazenamento ao computador servidor
Antes de começar, verifique se você tem espaço suficiente no dispositivo de armazenamento para armazenar todos os arquivos que deseja transferir. Sua melhor aposta é saber com antecedência quanto espaço você vai precisar e planejar de acordo.

Etapa 3. Mova os arquivos para o dispositivo de armazenamento
Este processo será como outro gerenciamento de arquivos em seu laptop - simplesmente arraste e solte os arquivos necessários e espere enquanto eles são totalmente transferidos para o dispositivo de armazenamento.

Etapa 4. Ejete a unidade e conecte-o ao laptop cliente
Certifique-se de desconectar corretamente para evitar danos aos arquivos e, em seguida, arraste e solte na área de trabalho do laptop cliente ou em outro local mais apropriado.
Método 4 de 7: transferência pela nuvem

Etapa 1. Escolha um serviço de armazenamento em nuvem
Empresas como Dropbox, Google Drive e muitas outras oferecem armazenamento em nuvem para seus arquivos mais importantes e também podem atuar como um método eficaz de transferência de arquivos entre laptops. Você precisará de uma conta com um desses provedores (a assinatura inicial e algum espaço de armazenamento são normalmente gratuitos).
- As limitações desse método serão espaço de armazenamento, tempo de upload e custo potencial - no entanto, se você precisar mover arquivos menores com mais frequência, essa pode ser uma ótima solução para você.
- Você também pode usar o Microsoft OneDrive, que se integra à sua assinatura do Office 365.

Etapa 2. Mova seus arquivos para a nuvem
Dependendo do serviço, isso pode ser tão simples quanto arrastar e soltar os arquivos no navegador da Internet aberto ou pode envolver um procedimento de upload de arquivo mais formal. Aguarde enquanto o serviço de nuvem carrega seus arquivos por completo.

Etapa 3. Acesse sua conta na nuvem a partir do computador cliente
Baixe os arquivos que deseja para este laptop e a transferência está concluída!
Os serviços em nuvem também fornecem segurança extra por meio de backup consistente de arquivos e a possibilidade de edição colaborativa de arquivos, portanto, conhecer o armazenamento em nuvem pode ser uma jogada inteligente para você de qualquer maneira
Método 5 de 7: Conexão direta com Firewire

Etapa 1. Verifique a compatibilidade de seus laptops
Ambos os laptops exigirão uma entrada firewire e você precisará de um cabo firewire apropriado para conectá-los.
Este método faz mais sentido se você estiver transferindo entre dois Macs ou dois PCs. Se, em vez disso, você estiver transferindo entre sistemas operacionais, procure um método diferente

Etapa 2. Conecte as duas extremidades do firewire
Os plugues Firewire assumem algumas formas diferentes - verifique se você tem o cabo certo e os adaptadores apropriados para ambos os laptops antes de começar.

Etapa 3. Acesse o computador servidor por meio do computador cliente
Use o laptop do cliente (aquele para o qual você deseja que os arquivos sejam transferidos) para localizar e acessar o laptop do servidor (aquele com os arquivos). Uma vez conectado, ele deve aparecer na área de trabalho ou então onde as unidades externas normalmente aparecem.

Etapa 4. Arraste e solte os arquivos normalmente
Agora que seus laptops estão conectados diretamente, você pode mudar os arquivos conforme necessário, semelhante a qualquer outro gerenciamento de arquivos em seu computador.
Método 6 de 7: enviando anexos por e-mail para você mesmo

Etapa 1. Defina o destinatário do e-mail como seu próprio endereço de e-mail
Enviar para você mesmo um e-mail pode ser uma maneira rápida e simples de enviar um ou dois arquivos menores para um computador diferente. Para qualquer coisa, tente um dos outros métodos.

Etapa 2. Anexe arquivos ao e-mail
Diferentes clientes de e-mail (por exemplo, gmail, hotmail, yahoo) têm diferentes limitações de tamanho de anexo. Alguns permitem que você arraste e solte arquivos diretamente no corpo do e-mail, enquanto outros exigem que você clique em "anexar" e navegue nas árvores de arquivos do seu computador.

Etapa 3. Faça login em seu e-mail no computador cliente
Agora baixe o anexo.
Método 7 de 7: usando cabo cruzado

Etapa 1. Você pode configurar uma rede entre 2 PCs diretamente, sem ponto de acesso

Etapa 2. Você deve usar um cabo Ethernet cruzado
- Configure os endereços IP e a máscara de sub-rede para estarem na mesma rede
- Compartilhe uma pasta em um PC
- Copie os arquivos do outro PC para a pasta compartilhada
Vídeo - Ao usar este serviço, algumas informações podem ser compartilhadas com o YouTube

Pontas
- Para transferências de arquivos em grande escala, considere usar os métodos 1 ou 2 (smb ou FTP)
- Por razões de segurança, não tente transferir arquivos através de redes públicas não seguras