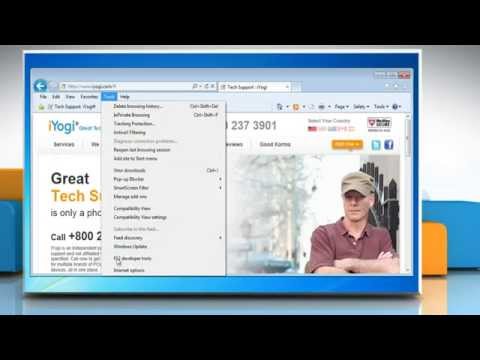O Tor o protege, transferindo suas comunicações em uma rede distribuída de retransmissores dirigida por voluntários em todo o mundo. Isso impede que alguém que esteja assistindo à sua conexão com a Internet descubra quais sites você visita e que os sites que você visita descubram sua localização física. O Tor pode funcionar junto com muitos aplicativos comuns, incluindo o Firefox, embora para o máximo de privacidade o navegador Tor seja altamente recomendado.
Passos
Método 1 de 2: Configurando o Tor usando o BlackBelt

Etapa 1. Baixe o BlackBelt Privacy para Windows
Este método está disponível apenas para Windows XP, Vista, Windows 7, Windows 8 e Windows 10. Se você estiver usando um desses sistemas operacionais, comece a instalação fácil do Tor baixando o BlackBelt Privacy neste link. O download tem cerca de 20 megabytes, então terminará com alguns minutos na maioria das conexões de internet. Você deve então garantir que o Firefox esteja instalado porque o instalador do BlackBelt Privacy irá procurá-lo e usá-lo para configurar um perfil para navegar no Tor.
Se você estiver usando um sistema operacional diferente, use as instruções para configurar o Tor manualmente

Etapa 2. Abra o arquivo BlackBelt e selecione uma opção
Abra o arquivo que você acabou de baixar. Um prompt deve aparecer pedindo a você para selecionar como você usará o Tor. Se você não sabe qual delas escolher, provavelmente uma das três opções a seguir é o que você está procurando:
- Escolha "Tor Client Only Operator" se quiser usar a rede do Tor sem se juntar a ela.
- Escolha "Usuário censurado" se estiver morando em um país que censura o tráfego da Internet.
- Escolha "Operador de retransmissão de ponte" se quiser usar o Tor e ajudar outras pessoas a permanecerem privadas, retransmitindo por meio de seu computador.

Etapa 3. Conclua a instalação do BlackBelt
O software fecha automaticamente o Firefox se ele estiver aberto e altera suas configurações para fornecer um novo ícone de perfil do Tor Firefox em sua área de trabalho. Use este ícone para alternar para o modo Tor no Firefox.

Etapa 4. O BlackBelt deve terminar a instalação em um ou dois minutos
Depois de concluído, abra o Firefox. Agora você deve conseguir navegar usando a rede Tor.
Se você tiver problemas com o processo de instalação, tente entrar em contato com um administrador do BlackBelt para obter mais informações

Etapa 5. Navegue na Internet
Enquanto você estiver conectado ao Tor, será muito mais difícil para outras pessoas acessar seus dados pessoais. No entanto, usar o Tor com o Firefox não é a maneira mais segura de navegar, especialmente se você não alterar seus hábitos de navegação. Para maior segurança, siga os conselhos na seção abaixo sobre como se tornar mais seguro.
Método 2 de 2: Configurando o Tor para Firefox manualmente

Etapa 1. Baixe o pacote do navegador Tor
Isso está disponível para todos os sistemas operacionais comuns e muitos idiomas. Selecione um download no site do Projeto Tor. Na maioria das conexões de Internet, o download levará apenas alguns minutos.

Etapa 2. Abra o arquivo que você baixou
Extraia o arquivo baixado abrindo-o ou arrastando-o para a pasta Aplicativos. Abra o aplicativo Tor Browser e deixe-o aberto para o restante deste método.
Embora o navegador Tor seja a maneira mais segura de navegar na Internet, ele também pode ser usado apenas como uma conexão com a rede Tor. Você precisará ter o navegador Tor aberto se quiser usar o Tor por meio de qualquer outro navegador, como o Firefox

Etapa 3. Acesse as configurações de proxy do Firefox
A rede Tor criptografa suas solicitações de páginas da web e as envia por meio de uma rede de computadores privados. Para se conectar a esta rede através do Firefox, você precisará alterar as configurações de proxy do Firefox. Isso pode variar dependendo da versão do Firefox e do sistema operacional, mas estas instruções devem funcionar para a maioria dos usuários:
- No Firefox para Windows, vá para Menu → Opções → Avançado → Rede → Configurações ou ignore este processo e use o BlackBelt conforme descrito acima.
- No Firefox para Mac OS X, vá para Firefox → Preferências → Avançado → Rede → Configurações.
- No Firefox para Linux, vá para Editar → Preferências → Avançado → Proxies.

Etapa 4. Defina a configuração manual do proxy
A configuração padrão é "Sem proxy". Em vez disso, marque o botão próximo a "Configuração manual do proxy". Insira as seguintes informações exatamente na lista de outras opções:
- No Host SOCKS caixa, digite: 127.0.0.1
- No Porta caixa adjacente aos números que você inseriu, digite 9150.
- Selecione SOCKS v5 se você ver esta opção.
- Coloque uma marca de seleção na caixa "DNS remoto", se ainda não estiver lá.
- Depois de Sem proxy para:, digitar 127.0.0.1

Etapa 5. Verifique se funciona
Provavelmente, se a configuração não funcionar, você não conseguirá carregar nenhuma página da web. Se isso acontecer, verifique as informações que você adicionou e se o navegador Tor está aberto. Se você conseguir carregar páginas da web, visite check.torproject.org para confirmar que está usando o Tor.
Se você não conseguir fazer o Tor funcionar, volte para "Sem proxy" para continuar usando o Firefox normalmente enquanto soluciona o problema

Etapa 6. Solução de problemas
Se você não conseguir fazer o Tor funcionar seguindo estas instruções, encontre seu problema no FAQ do Tor. Se sua pergunta não for respondida lá, entre em contato com os desenvolvedores do Projeto Tor por e-mail, telefone ou correio.
Os desenvolvedores podem fornecer ajuda em inglês, árabe, espanhol, farsi, francês ou mandarim

Etapa 7. Navegue na Internet
Sempre que quiser usar o Tor, você deve abrir o navegador Tor, esperar que ele se conecte e definir o Firefox com a "configuração manual de proxy" que você configurou. Você estará apenas parcialmente protegido, mas pode aumentar sua segurança seguindo as instruções abaixo para se tornar mais seguro.
Tornando-se mais seguro e privado

Etapa 1. Verifique o número da versão do Firefox
Em 2013, a Agência de Segurança Nacional dos Estados Unidos explorou uma falha no Firefox versão 17 para coletar dados enviados pela rede Tor. Verifique o changelog em uma atualização do Firefox para descobrir se ela corrige uma atualização de segurança urgente. Caso contrário, considere esperar uma ou duas semanas antes de atualizar e verifique online para descobrir se a atualização introduziu uma nova falha de segurança.

Etapa 2. Não espere que os vídeos sejam seguros
Plugins de navegador como Flash, RealPlayer e Quicktime podem ser explorados para revelar seu endereço IP, identificando seu computador. Para contornar isso, você pode experimentar o reprodutor de vídeo HTML5 experimental do YouTube, mas a maioria dos outros sites não terá essa opção.
Muitos sites executam esses plug-ins automaticamente para mostrar o conteúdo incorporado. Você precisará desabilitar totalmente esses plug-ins nas opções de plug-ins do Firefox para obter o máximo de privacidade

Etapa 3. Evite torrent e não abra arquivos baixados enquanto estiver online
Esteja ciente de que os aplicativos de compartilhamento de arquivos Torrent freqüentemente substituem suas configurações de privacidade, tornando mais fácil rastrear o download de volta para o seu computador. Você pode baixar outros arquivos normalmente, mas desligue a conexão com a Internet antes de abri-los para evitar que o aplicativo transmita dados.
Os arquivos.doc e.pdf provavelmente contêm recursos da Internet

Etapa 4. Use https sempre que possível
o http você vê no início dos endereços da web marcas o protocolo usado para trocar solicitações de informações entre você e o servidor da web. Você pode inserir manualmente https em vez de adicionar um protocolo criptografado adicional, mas instalar o complemento https em qualquer lugar para Firefox é uma maneira muito mais fácil de fazer isso, forçando automaticamente o https em qualquer site que suporte a função.

Etapa 5. Em vez disso, considere o navegador Tor
Embora as etapas acima possam tornar seu Firefox razoavelmente privado, é fácil escorregar e revelar suas informações. O Firefox também tem um tempo de desenvolvimento muito mais rápido do que o Tor, então há uma chance significativa de que as falhas de segurança relacionadas às interações do Firefox e do Tor não sejam descobertas e corrigidas. O navegador Tor, que você já deve ter baixado durante a configuração do Firefox Tor, usa automaticamente as configurações máximas de privacidade e deve ser usado quando há riscos significativos envolvidos, como punição de um governo repressivo.
O navegador Tor é uma versão modificada do Firefox, portanto, o layout e a funcionalidade podem ser bastante fáceis de aprender
Pontas
Você também pode usar as configurações de proxy embutidas do Firefox ou FoxyProxy para fazer o Tor funcionar com o Firefox, mas isso explica o Torbutton, que é mais fácil
Avisos
- Usar o Tor pode ser muito mais lento do que a navegação normal na Internet.
- Alguns sites bloqueiam nós de saída do Tor porque eles são frequentemente usados para abuso.