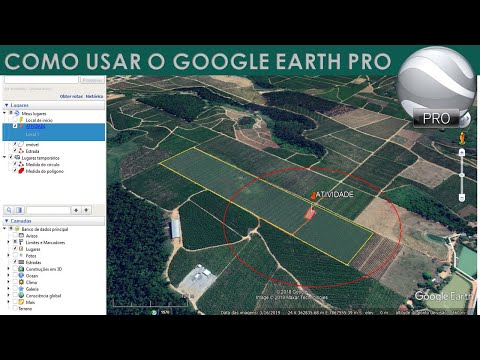O Google Maps suporta a busca e identificação de um local usando suas coordenadas GPS. Isso fornece uma localização mais específica e exata no mapa. Você pode fazer isso no Google Maps em qualquer navegador da web em seu computador e no aplicativo Google Maps em seu dispositivo móvel.
Passos
Método 1 de 2: usando um computador

Etapa 1. Vá para o Google Maps
Abra qualquer navegador da web em seu computador e visite o site do Google Maps.

Etapa 2. Insira as coordenadas do GPS
Digite a latitude e a longitude do local na caixa de pesquisa no canto superior esquerdo da página. Certifique-se de observar a formatação adequada das coordenadas GPS para que o Google Maps possa interpretar e encontrar a localização. Alguns exemplos de formatação aceita são:
- Graus, minutos e segundos (DMS); por exemplo, 41 ° 24'12,2 "N 2 ° 10'26,5" E
- Graus e minutos decimais (DMM); por exemplo, 41 24.2028, 2 10.4418
- Graus decimais (DD); por exemplo, 41.40338, 2.17403.
Etapa 3. Encontre o local
Clique no botão de lupa ao lado da caixa de pesquisa. Um alfinete vermelho cairá no local exato no mapa apontado pelas coordenadas de GPS que você inseriu.

Método 2 de 2: usando o aplicativo móvel do Google Maps

Etapa 1. Inicie o Google Maps
Procure o aplicativo Google Maps em seu dispositivo móvel e toque nele.

Etapa 2. Insira suas coordenadas GPS
Digite a latitude e longitude do local na caixa de pesquisa no canto superior esquerdo da tela. Certifique-se de observar a formatação adequada das coordenadas GPS para que o Google Maps possa interpretar e encontrar a localização.
Etapa 3. Encontre o local
Toque no botão Pesquisar em seu teclado. Um alfinete vermelho cairá no local exato no mapa apontado pelas coordenadas de GPS que você inseriu.