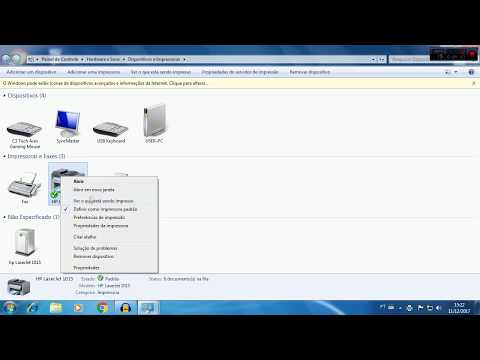Os sites proxy são normalmente usados para acessar sites bloqueados ou navegar na Internet anonimamente por vários motivos de segurança. Infelizmente, esses sites podem atrair ameaças potenciais à segurança, como vírus, que podem viajar por uma rede desprotegida. Você pode facilmente combater os proxies atualizando seus recursos de segurança e bloqueando todos os sites relacionados.
Passos
Método 1 de 4: usando o Windows 10

Etapa 1. Abra o Explorador de Arquivos
Na barra de tarefas na parte inferior da tela, clique no ícone que se parece com uma pasta. Esta pasta é conhecida como “Explorador de Arquivos”. O File Explorer é uma pasta que mostra as pastas mais visitadas e os arquivos mais recentes. Após clicar em File Explorer, uma nova janela será aberta na tela. Na barra lateral esquerda, há uma lista de destinos disponíveis em seu computador.

Etapa 2. Clique em Este PC
Este PC foi projetado para acessar facilmente as pastas relacionadas ao usuário (como Meus Documentos), os dispositivos atualmente conectados e o dispositivo de armazenamento do seu computador, mais comumente um disco rígido ou uma unidade de estado sólido.

Etapa 3. Clique em "Disco Local (C:
) . Localizada em Dispositivos e unidades, esta unidade permite o acesso aos dados do seu computador e às pastas do sistema.

Etapa 4. Clique na pasta Windows
- Role para baixo até o final.
- Clique duas vezes na pasta chamada “Windows”.

Etapa 5. Abra System32
System32 é uma pasta que contém dados importantes para manter o Windows e todos os programas em execução.

Etapa 6. Abra a pasta de drivers
A pasta de drivers se aprofunda no disco rígido do seu computador, permitindo o acesso aos dados de vários programas.

Etapa 7. Abra a pasta etc
A pasta etc mantém os arquivos de configuração do seu sistema em um local organizado. Clique duas vezes nesta pasta para abri-la.

Etapa 8. Edite o arquivo hosts
Para criar sua lista negra, você precisará editar o arquivo hosts com os URLs dos sites que deseja bloquear.
- Clique com o botão direito em “hosts”.
- No menu que é aberto, clique em “Abrir com…” (ou “Abrir com outro programa”).
- Um novo menu chamado “Como você deseja abrir este arquivo?” vai abrir.
- Selecione “Notepad”.

Etapa 9. Role para baixo até o final do arquivo de texto
Na parte inferior do arquivo, você terá espaço para digitar.
Se não houver nenhum espaço para digitar por padrão, clique no final do seu documento e pressione o botão Enter duas ou três vezes para criar espaço

Etapa 10. Digite “127.0.0.1” e pressione a tecla Tab
127.0.0.1 refere-se ao endereço IP local do seu computador. Qualquer site que tentar se conectar ao seu computador terá acesso parcial por meio deste localhost.
Como alternativa, você pode digitar um único espaço em vez de pressionar Tab

Etapa 11. Adicione a URL do site que deseja bloquear
Por exemplo, se você deseja bloquear o Yahoo !, digite www.yahoo.com.
Inserir variantes dos sites ajudará a garantir que eles sejam bloqueados, como yahoo.com ou m.yahoo.com

Etapa 12. Salve suas alterações
Salvar seu arquivo permitirá que o novo bloqueio tenha efeito. Para salvar seu arquivo:
- Clique em “Arquivo”.
- No menu suspenso, clique em “Salvar”.

Etapa 13. Teste para ter certeza de que o site está bloqueado
Você vai querer ter certeza de que os URLs inseridos estão realmente bloqueados.
- Abra um navegador de sua escolha.
- Na caixa URL, digite o site que você bloqueou em seu arquivo hosts. Digite-os exatamente como os inseriu no arquivo original.

Etapa 14. Você terminou
Se o seu site for bloqueado com sucesso, você verá a página Não foi possível conectar.
- Se você ainda conseguir acessar o site, copie do navegador e cole-o em seu arquivo hosts.
- Certifique-se de salvar o arquivo hosts após fazer quaisquer alterações.
- Se houver um software de servidor da Web em execução no seu computador, você pode se conectar ao seu servidor da Web local em vez de ver uma página de "recusa de conexão".
Método 2 de 4: usando Mac

Etapa 1. Abra o Finder
O Finder permite que você acesse seus arquivos de usuário e será aberto na pasta Documentos por padrão.

Etapa 2. Abra a pasta Utilitários
Clique em Aplicativos na barra lateral esquerda e role para baixo para acessar a pasta Utilitários, que contém aplicativos importantes do sistema, como Keychain Access e Disk Utility.

Etapa 3. Clique duas vezes em Terminal
Terminal é um aplicativo executado por meio da linha de comando, semelhante ao DOS.

Etapa 4. Acesse o arquivo hosts
- Na janela em branco que aparece, digite sudo nano / etc / hosts
- Pressione Enter.

Etapa 5. Digite sua senha de administrador
Você será solicitado a inserir sua senha de administrador, que é o que você usa para acessar seu computador. Digite-o e pressione Enter.
Abra o arquivo hosts. Após pressionar Enter, uma nova janela será aberta para você editar. O arquivo hosts é usado para ditar como diferentes sites se conectam ao seu computador e salvam os dados

Etapa 6. Role até o final do arquivo de texto
Já haverá texto em seu arquivo host. Não exclua ou altere este texto. Abaixo do texto, deve haver espaço para você digitar.
Se ainda não houver nenhum espaço, clique com o mouse no final da última linha do texto e pressione Enter para criar uma nova linha para escrever

Etapa 7. Digite “127.0.0.1” e pressione a barra de espaço
127.0.0.1 é o endereço IP local do seu computador. Isso é o que os sites usam para acessar os arquivos do seu computador e salvar dados.

Etapa 8. Digite o site que deseja bloquear
Por exemplo, se você deseja bloquear o Bing, digite www.bing.com.
Digitar variações de sites ajudará a garantir que eles sejam bloqueados, como bing.com ou m.bing.com

Etapa 9. Pressione Control-O para abrir a caixa para salvar
Como o arquivo hosts abre em uma janela especial, você não conseguirá salvar normalmente.
Se, ao salvar, o nome do seu arquivo terminar com “-original”, apague essa terminação

Etapa 10. Pressione Enter para fechar a caixa de diálogo
Você também pode clicar em Salvar para sair.

Etapa 11. Saia do editor
Clique no círculo vermelho no canto superior esquerdo da janela para fechar o editor de texto e retornar à interface do Terminal.

Etapa 12. Digite sudo dscacheutil -flushcache
Enquanto a janela do Terminal ainda está aberta, digite o novo comando na nova linha de comando.

Etapa 13. Pressione Enter
Isso fará com que as alterações sejam enviadas para o seu computador e também fechará formalmente o editor de texto especial.

Etapa 14. Concluído
Teste os sites que você bloqueou. Se for bem-sucedido, seu computador não conseguirá se conectar ao site.
Método 3 de 4: usando o painel de controle

Etapa 1. Abra o Painel de Controle
- Abra o menu Iniciar na parte inferior da tela.
- Clique no atalho do Painel de Controle.
- No Windows 10, digite Painel de Controle na barra de Pesquisa do Menu Iniciar.

Etapa 2. Clique em Opções da Internet
Assim que a pasta do Painel de Controle for aberta, clique duas vezes em Opções da Internet. Uma nova caixa de diálogo será aberta na tela.
No Windows 10, você pode digitar “Opções da Internet” na barra de pesquisa no canto superior direito da janela do Painel de Controle

Etapa 3. Clique na guia Conteúdo
Na nova caixa de diálogo, clique na guia “Conteúdo”.

Etapa 4. Habilite o Supervisor de Conteúdo
O Supervisor de Conteúdo ajudará os usuários a regular o conteúdo aceitável, dependendo das classificações, conteúdo e exclusão.
- Percorra as categorias em “Selecione uma categoria para visualizar as classificações”.
- Há um controle deslizante que permite definir o nível aceitável de bloqueio de cada categoria. Um controle deslizante na extrema esquerda permitirá todo o conteúdo relacionado a uma categoria, enquanto um controle deslizante na extrema direita não permitirá nenhum conteúdo relacionado.

Etapa 5. Crie uma senha
Se for a primeira vez que habilita o Supervisor de conteúdo, você será solicitado a criar uma senha para acessar ou alterar essa guia no futuro.
- Digite a senha novamente para confirmar.
- Clique em Aplicar.
- Se você já usou o Supervisor de conteúdo, insira novamente a senha que você criou na primeira vez.
- Digite e reinsira a senha com a qual deseja habilitar o consultor de conteúdo.

Etapa 6. Selecione a guia Sites aprovados
Nesta guia, você pode criar uma lista de sites que deseja acessar, apesar de seu conteúdo.
- Clique em Configurações.
- Digite a senha de segurança.
- Clique na guia Sites aprovados.

Etapa 7. Feche a caixa de diálogo
Depois de definir as configurações como deseja, clique em OK para salvar as alterações e fechar a caixa de diálogo. Quando terminar de adicionar os sites a serem bloqueados, clique em OK para fechar a caixa de diálogo.

Etapa 8. Feche as Opções da Internet
Clique em OK novamente para sair da janela Opções da Internet.

Etapa 9. Concluído
Quando terminar, você pode navegar em diferentes sites para se certificar de que as categorias que você regulou estão bloqueadas de forma adequada.
Método 4 de 4: Chrome

Etapa 1. Instalar Block Site
As extensões ajudam o Chrome a realizar tarefas adicionais que talvez não fosse capaz de fazer de outra forma. Block Site é uma extensão que, bem, bloqueia sites.
- Clique em + Adicionar ao Chrome no canto superior direito do módulo pop up.
- Uma caixa de diálogo aparecerá dizendo “Add Block Site?”.
- Clique em “Adicionar extensão”.
- A extensão aparecerá na barra de download na parte inferior da tela.
- Assim que a extensão for baixada, haverá uma caixa de diálogo dizendo que Block Site has been Added to Chrome.

Etapa 2. Clique com o botão direito para bloquear sites
Você pode bloquear sites individuais manualmente.
- Clique com o botão direito em qualquer lugar do site.
- No menu suspenso, passe o mouse sobre “Bloquear site”.
- Clique em “Adicionar site atual à lista negra” no menu secundário.

Etapa 3. Crie uma lista negra personalizada
- Clique com o botão direito em qualquer lugar da janela do navegador.
- No menu suspenso, passe o mouse sobre “Bloquear site”.
- Clique em “Opções” no menu secundário.
- O Chrome abrirá uma nova guia com configurações para a extensão Block Site.
- Na barra lateral esquerda, clique em “Bloquear palavras”.
- Ative a “Lista personalizada”.
- Na caixa de texto, digite a palavra que deseja bloquear.
- Clique no botão “Adicionar palavra” ao lado da caixa de texto.

Etapa 4. Pronto
No Chrome, tente acessar o site usando o URL ou as palavras-chave que você bloqueou.
Pontas
- Bloquear palavras-chave ou frases de URL geralmente pode ser mais eficaz do que bloquear o próprio site de proxy.
- Às vezes, um site seguro de rede pode ser bloqueado acidentalmente por causa de suas palavras-chave compartilhadas. Fique de olho nesses sites e certifique-se de desbloqueá-los.
- Tenha cuidado ao excluir aplicativos de bloqueio de proxy. As configurações de proxy do seu dispositivo móvel voltarão ao padrão assim que esses aplicativos forem removidos.
Avisos
- Sempre configure seu software de segurança de acordo com os padrões de administração e certifique-se de que o software foi instalado corretamente.
- Embora o bloqueio de sites proxy seja metade da batalha de muitas invasões de rede, a prática de bons hábitos de segurança de rede é essencial para neutralizar as violações ou alertas de segurança. Vigilância constante e um administrador experiente são as chaves para uma rede sólida.
- Os proxies não são a única maneira de contornar os filtros de rede, mas são os mais comuns.