Este wikiHow ensina como baixar uma ou mais imagens manualmente de uma única página da web para o seu iPhone ou iPad, dispositivo Android ou computador desktop.
Passos
Método 1 de 3: no iPhone ou iPad

Etapa 1. Abra um navegador da web

Etapa 2. Encontre uma imagem para fazer o download
Faça isso navegando ou fazendo uma busca por uma imagem específica.
Na Pesquisa na web do Google, toque em IMAGENS abaixo da barra de pesquisa para ver as imagens associadas à sua pesquisa.

Etapa 3. Toque e segure uma imagem para abri-la

Etapa 4. Toque em Salvar imagem
A imagem será salva no seu dispositivo e você pode visualizá-la no aplicativo Fotos.
- Em dispositivos com 3D Touch, como iPhone 6S e 7, toque no ícone Compartilhar - o retângulo com uma seta apontando para cima abaixo da imagem - e toque em Salvar imagem.
- Nem todas as imagens da Web podem ser baixadas.
Método 2 de 3: no Android

Etapa 1. Abra um navegador da web

Etapa 2. Encontre uma imagem para fazer o download
Faça isso navegando ou fazendo uma busca por uma imagem específica.
Na Pesquisa na web do Google, toque em IMAGENS abaixo da barra de pesquisa para ver as imagens associadas à sua pesquisa.

Etapa 3. Toque e segure uma imagem

Etapa 4. Toque em Baixar imagem
A imagem será salva em seu dispositivo e você pode visualizá-la no aplicativo de fotos do dispositivo, como Galeria ou Google Fotos.
Nem todas as imagens da Web podem ser baixadas
Método 3 de 3: no Windows ou Mac

Etapa 1. Abra um navegador da web

Etapa 2. Encontre uma imagem para fazer o download
Faça isso navegando ou fazendo uma busca por uma imagem específica.
Na Pesquisa na web do Google, clique em Imagens na parte superior da janela para ver as imagens associadas à sua pesquisa.

Etapa 3. Clique com o botão direito na imagem
Isso abre um menu pop-up contextual.
Em Macs sem um clique com o botão direito do mouse ou trackpad, pressione Control + clique ou clique no trackpad com dois dedos

Etapa 4. Clique em Salvar imagem como…
Nem todas as imagens da Web podem ser baixadas

Etapa 5. Dê um nome à imagem e selecione um local para salvá-la

Etapa 6. Clique em Salvar
A imagem será salva no local que você especificou.
Vídeo - Ao usar este serviço, algumas informações podem ser compartilhadas com o YouTube
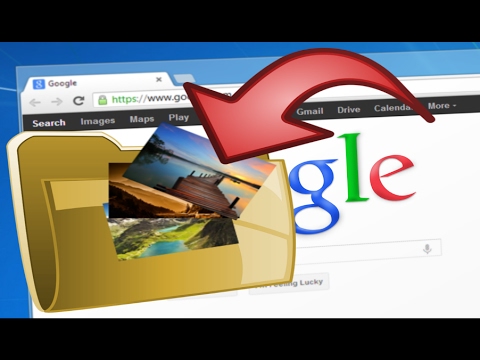
Avisos
- O uso público de imagens cujos direitos são reservados pode constituir violação de direitos autorais. Verifique o status Creative Commons de uma imagem ou peça permissão ao detentor dos direitos autorais.
- Sempre dê crédito ao fotógrafo.







