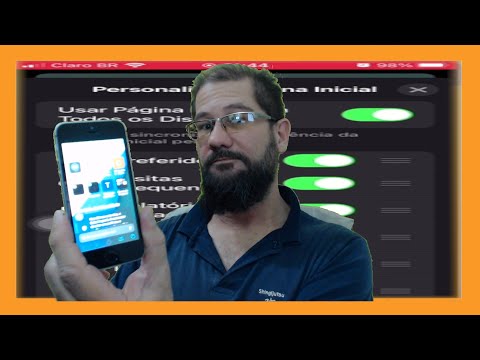Os navegadores da web são algumas das ferramentas mais utilizadas para acessar e navegar na web. Eles fornecem ferramentas para usuários avançados e geralmente são as ferramentas mais elaboradas para ser produtivo na Internet. Você pode ter mais de um navegador no PC, se desejar, e obtê-los é um processo fácil.
Passos
Método 1 de 4: Instalando o Google Chrome no Windows

Etapa 1. Vá para a página de download do Chrome
No navegador que vem com seu computador (provavelmente Internet Explorer), acesse este link:
- https://www.google.com/chrome/browser/
- Isso o levará para a página de download do Chrome.

Etapa 2. Baixe o instalador do navegador
Clique no botão azul “Baixar Chrome” para iniciar o download do navegador. Clique em “Aceitar e instalar” e a página deve carregar, com as instruções de instalação nele.
O Windows irá perguntar onde você deseja salvar o instalador do Chrome. Especifique um diretório e clique em “Salvar” para iniciar o download

Etapa 3. Execute o instalador
O arquivo baixado deve aparecer na parte inferior do seu navegador. Clique nele quando terminar.

Etapa 4. Instale o Google Chrome
O instalador deve iniciar, basta continuar clicando em “Avançar”. Os arquivos adicionais devem começar a ser baixados e tudo o que você precisa fazer é esperar que o instalador termine o download de tudo com sucesso.

Etapa 5. Finalize a instalação
Clique em “Concluir” e o navegador Chrome deve estar presente em sua área de trabalho.
Método 2 de 4: Instalando o Google Chrome no Mac

Etapa 1. Vá para a página de download do Chrome
O Mac OS possui um processo fácil para instalar aplicativos. Basta baixar o arquivo DMG dos links para o navegador de sua escolha e seguir as próximas etapas.
Baixe o arquivo DMG para o instalador do seu navegador neste site:

Etapa 2. Baixe o instalador
Clique no botão azul “Baixar Chrome” para baixar o instalador do Google Chrome.

Etapa 3. Localize o arquivo baixado
Assim que o download for concluído, localize o arquivo usando o ícone Downloads na extremidade direita do seu dock.
Deve abrir uma pasta com um ícone semelhante ao navegador de sua escolha

Etapa 4. Abra Aplicativos
Em seguida, abra o Finder clicando no ícone com duas faces fundidas no dock. Depois de aberto, clique em “Aplicativos” no painel esquerdo.
A pasta Aplicativos deve abrir

Etapa 5. Instale o Google Chrome
Agora, vá para a pasta de download (aquela com o ícone do navegador) e arraste o ícone para a pasta Aplicativos. Isso instalará o navegador e o adicionará à lista de ícones no aplicativo Launchpad em seu dock.
O navegador também pode aparecer em seu dock entre os que você já possui
Método 3 de 4: Instalando o Firefox no Windows

Etapa 1. Vá para a página de download do Firefox
No navegador que vem com seu computador (provavelmente Internet Explorer), acesse este link:
https://www.mozilla.org/en-US/firefox/new/

Etapa 2. Baixe o instalador
Uma vez na página, clique no botão verde “Download grátis” e o instalador do Firefox Setup Stub deve começar o download.

Etapa 3. Execute o instalador
Clique no instalador e a configuração deve começar. Continue pressionando “Avançar” até que o instalador conclua a configuração.
As configurações padrão devem ser suficientes para você começar

Etapa 4. Finalize a instalação
Uma vez feito isso, clique no botão “Concluir” no canto inferior direito da janela de instalação.
O ícone do navegador Firefox deve estar presente na área de trabalho
Método 4 de 4: Instalando o Firefox no Mac

Etapa 1. Vá para a página de download do Firefox
O Mac OS possui um processo fácil para instalar aplicativos. Basta baixar o arquivo DMG dos links para o navegador de sua escolha e seguir as próximas etapas.
- Baixe o arquivo DMG para o instalador do seu navegador neste site:
- O link deve baixar o arquivo DMG automaticamente.

Etapa 2. Localize o arquivo baixado
Assim que o download for concluído, localize o arquivo usando o ícone Downloads na extremidade direita do seu dock.
Deve abrir uma pasta com um ícone semelhante ao navegador de sua escolha

Etapa 3. Abra Aplicativos
Em seguida, abra o Finder clicando no ícone com duas faces fundidas no dock. Depois de aberto, clique em “Aplicativos” no painel esquerdo.
A pasta Aplicativos deve abrir

Etapa 4. Instale o navegador Firefox
Agora, vá para a pasta de download (aquela com o ícone do navegador) e arraste o ícone para a pasta Aplicativos. Isso instalará o navegador e o adicionará à lista de ícones no aplicativo Launchpad em seu dock.