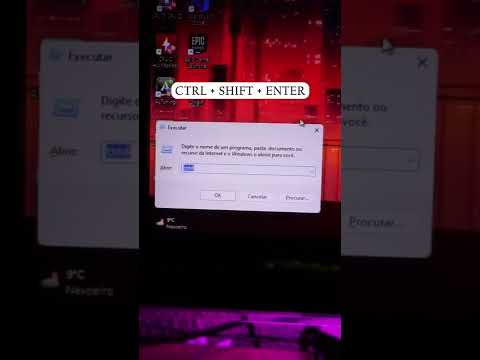Este wikiHow ensina como alterar a senha root do Linux se você tiver a senha atual ou se não tiver acesso à senha root atual.
Passos
Método 1 de 2: com a senha root atual

Etapa 1. Abra uma janela de terminal
Para fazer isso, pressione Ctrl + Alt + T, o que abrirá uma nova janela de terminal com um prompt de comando na maioria dos ambientes de desktop Linux.
Se não estiver usando um ambiente de área de trabalho, você já está em um prompt de comando, então prossiga para a próxima etapa

Etapa 2. Digite su no prompt de comando e pressione ↵ Enter
Uma linha Senha: será aberta abaixo do prompt de comando.

Etapa 3. Digite a senha root atual e pressione ↵ Enter
Quando a senha for aceita, você será levado de volta ao prompt de comando como usuário root.
- Se você digitar a senha incorretamente, execute su e tente novamente.
- As senhas diferenciam maiúsculas de minúsculas.

Etapa 4. Digite passwd e pressione ↵ Enter
Uma linha Enter new UNIX password: aparecerá abaixo do prompt.

Etapa 5. Digite uma nova senha e pressione ↵ Enter
A senha digitada não aparecerá na tela.

Etapa 6. Digite novamente a nova senha e pressione ↵ Enter
Você verá uma mensagem que diz “senha atualizada com sucesso”.

Etapa 7. Digite exit e pressione ↵ Enter
Isso o desconectará da conta root.
Método 2 de 2: sem a senha root atual

Etapa 1. Reinicie seu computador

Etapa 2. Pressione E no menu Grub
O menu Grub aparece logo após você ligar o computador. Na maioria dos casos, ele permanece na tela apenas por alguns instantes.
- Se você não pressionar E antes que o menu Grub desapareça, reinicie e tente novamente.
- Este método funciona para as distribuições Linux mais populares (Ubuntu, CentOS 7, Debian). Existem muitas distribuições de Linux, algumas mais obscuras do que outras. Se você não conseguir chegar ao modo de usuário único com este método, verifique o site da sua distribuição para obter instruções específicas para o seu sistema.

Etapa 3. Role até a linha que começa com linux / boot
Use as teclas ↑ e ↓ para fazer isso. Esta é a linha que você precisará modificar para inicializar no modo de usuário único.
No CentOS e em algumas outras distribuições, a linha pode começar com linux16 em vez de linux

Etapa 4. Mova o cursor para o final da linha
Use as teclas →, ←, ↑ e ↓ para posicionar o cursor logo após ro.

Etapa 5. Digite init = / bin / bash após ro
O final da linha agora deve se parecer com isto:
ro init = / bin / bash
-
Observe o espaço entre
ro
e
init = / bin / bash
- .

Etapa 6. Pressione Ctrl + X
Isso informa ao sistema para inicializar diretamente em um prompt de comando de nível raiz no modo de usuário único.

Etapa 7. Digite mount –o remount, rw / no prompt e pressione ↵ Enter
Isso monta o sistema de arquivos no modo de leitura e gravação.

Etapa 8. Digite passwd no prompt e pressione ↵ Enter
Como a inicialização no modo de usuário único fornece acesso root, não há necessidade de passar parâmetros adicionais para o comando passwd.

Etapa 9. Digite uma nova senha de root e pressione ↵ Enter
Os caracteres que você digitar não serão exibidos na tela. Isto é normal.

Etapa 10. Digite novamente a nova senha e pressione ↵ Enter
Quando o sistema confirmar que você digitou novamente a mesma senha, você verá uma mensagem que diz “senha atualizada com sucesso”.

Etapa 11. Digite reboot –f e pressione ↵ Enter
Este comando reinicializa o sistema normalmente.
Vídeo - Ao usar este serviço, algumas informações podem ser compartilhadas com o YouTube

Pontas
- Sua senha deve ter 8 caracteres ou mais e conter uma mistura de letras (maiúsculas e minúsculas), números e símbolos.
- Para alterar a senha de outro usuário, su para root e digite passwd.