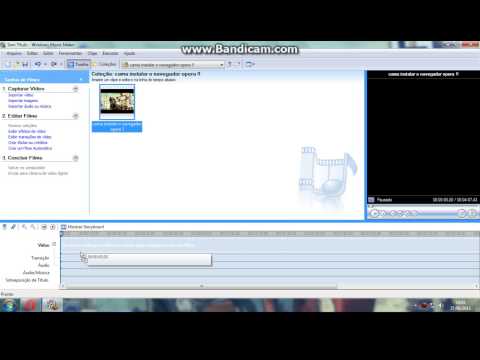Este wikiHow ensina como adicionar o canal oficial do YouTube à sua página inicial do Roku. Geralmente, você pode encontrar o YouTube na seção "Principais Gratuitas" da Roku Channel Store ou apenas pesquisá-lo pelo nome. Depois de adicionar o canal, você pode abri-lo a qualquer momento na tela inicial.
Passos

Etapa 1. Abra o Roku em sua TV
Ligue sua TV e abra a tela do Roku com o controle remoto da TV, não se preocupe, você ainda não verá nada na tela.
- O Roku geralmente é conectado a uma das entradas de vídeo HDMI. Você pode usar o controle remoto da TV principal para alterar a exibição.
- Depois de alterar a exibição na TV, você estará na tela inicial do Roku.

Etapa 2. Selecione Canais de streaming no menu Roku
Você encontrará o menu de navegação do Roku no lado esquerdo da tela inicial. Use o controle remoto Roku para ir para baixo no menu inicial e pressione OK para selecionar esta opção.
- Isso abrirá o Channel Store.
- Se você não vir o menu, pressione o botão esquerdo do controle remoto Roku na tela inicial do Rocky ou no bloco de atalho. Isso mostrará o menu à esquerda.

Etapa 3. Selecione a opção Top Free no menu Channel Store
Isso mostrará uma lista dos aplicativos e canais gratuitos mais populares disponíveis.
- O YouTube geralmente é um dos melhores resultados nesta categoria.
- Alternativamente, você pode selecionar o Canais de Pesquisa opção e pesquise "YouTube" aqui.
- Há também um canal "YouTube TV" separado na Channel Store. Se você tiver uma assinatura paga do serviço premium de TV ao vivo sem cabo do YouTube, também pode pesquisar e adicionar este canal para assistir a transmissões ao vivo.

Etapa 4. Selecione o canal "YouTube" na Loja de Canais
Use as setas do seu controle remoto Roku para selecionar o YouTube nos resultados e pressione OK para abrir os detalhes do canal.

Etapa 5. Selecione Adicionar canal nos detalhes do canal
Destaque o Adicionar canal botão na página de detalhes do YouTube e pressione OK para adicioná-lo à sua tela inicial, se você criou um número PIN durante o processo de ativação, poderá ser solicitado a inseri-lo agora. Se precisar de ajuda caso tenha esquecido o PIN, visite: https://go.roku.com / pin ou

Etapa 6. Adicione o canal
Quando o canal terminar de adicionar ao seu Roku, clique em OK e selecione Ir para o canal na página de detalhes. Assim que o canal do YouTube for adicionado, você verá essa opção na página de detalhes. Selecione-o com o controle remoto Roku para abrir o YouTube na TV Roku.
Como alternativa, agora você pode selecionar e abrir o canal do YouTube a qualquer momento na tela inicial, onde encontrará seu novo canal na parte inferior da grade de canais

Etapa 7. Selecione um vídeo do YouTube para assisti-lo
Use o controle remoto Roku para selecionar um vídeo no YouTube e pressione OK para começar a assistir na sua TV.