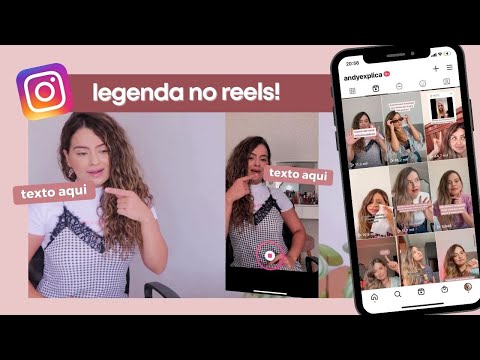Este wikiHow ensina como salvar uma imagem que você recebeu por e-mail no rolo da câmera do seu iPhone.
Passos
Método 1 de 3: usando o aplicativo Apple Mail

Etapa 1. Abra o Mail
Este é o cliente de e-mail nativo do iPhone: é um aplicativo azul que contém a imagem de um envelope branco.

Etapa 2. Toque em uma mensagem de e-mail
Localize a mensagem de e-mail com a imagem que deseja salvar e toque em para abri-la.

Etapa 3. Toque e segure a foto que deseja salvar
Em iPhones sem 3D Touch, isso abre o menu "Compartilhar" no aplicativo Mail.
- Em iPhones com 3D Touch, pressione firmemente a imagem e segure brevemente, em seguida, toque no ícone "Compartilhar", que se parece com um retângulo aberto com uma seta apontando para cima no canto inferior esquerdo da tela.
- Talvez seja necessário tocar em uma imagem uma vez para baixá-la antes de tocar e segurar nela.

Etapa 4. Toque em Salvar imagem
É um ícone que se parece com uma seta apontando para baixo dentro de um retângulo cinza no canto inferior esquerdo do menu. Sua foto foi salva no rolo da câmera do seu iPhone.
- Se o aplicativo solicitar permissão para acessar suas fotos, toque em Permitir.
- Se quiser salvar a imagem em seu iCloud Drive, role para a esquerda no menu "Compartilhar" e toque em Adicionar ao iCloud Drive.
Método 2 de 3: usando o aplicativo Gmail ou Inbox

Etapa 1. Abra seu cliente de e-mail do Google
Dependendo do aplicativo de sua preferência, abra o aplicativo Gmail ou Inbox no seu iPhone.

Etapa 2. Toque em uma mensagem de e-mail
Localize a mensagem de e-mail com a imagem que deseja salvar e toque em para abri-la.

Etapa 3. Toque na foto que deseja salvar
Isso abre a foto no modo de tela inteira.
- Se a foto não for um anexo, mas sim incorporada ao texto da mensagem, talvez você não consiga abri-la.
- Se você não conseguir abrir a foto, uma captura de tela é sua melhor opção ↓.

Etapa 4. Toque no ícone "Download"
Ele se parece com uma seta apontando para baixo sublinhada na parte superior central da tela. Sua foto foi salva no rolo da câmera do seu iPhone.
- Se o aplicativo solicitar permissão para acessar suas fotos, toque em Permitir.
- Se desejar salvar a imagem em seu iCloud Drive, toque no ícone "Compartilhar" no canto superior direito (um retângulo com uma seta apontando para cima), role para a esquerda no menu "Compartilhar" e toque em Adicionar ao iCloud Drive.
Método 3 de 3: Captura de tela de uma foto de e-mail incorporada

Etapa 1. Abra seu cliente de e-mail preferido
Dependendo do aplicativo de sua preferência, abra o Gmail, Inbox ou qualquer outro aplicativo de e-mail que você use no seu iPhone.

Etapa 2. Toque em uma mensagem de e-mail
Localize a mensagem de e-mail com a foto da qual deseja fazer uma captura de tela e toque em para abri-la.

Etapa 3. Redimensione a imagem na tela
Dependendo do aplicativo que você está usando e do tipo de arquivo com o qual está trabalhando, pode ser possível redimensionar a imagem antes de fazer uma captura de tela. Para fazer isso, coloque dois dedos (normalmente o polegar e o dedo indicador ou médio) na tela e afaste-os (para aumentar a imagem) ou aperte-os (para diminuir a imagem).
Etapa 4. Pressione os botões Liga / Desliga / Bloquear e Início ao mesmo tempo
o Power / Lock O botão está localizado na parte superior ou lateral do iPhone, dependendo da versão que você possui. o Casa button é o botão redondo abaixo da tela na parte frontal do telefone.
-
A tela piscará uma vez para indicar que a captura de tela foi salva com sucesso no rolo da câmera.

Faça uma captura de tela com um iPhone Etapa 13 - Se a tela desligar ou você voltar para a tela inicial, pode ter pressionado acidentalmente um dos dois botões antes do outro (em vez de ao mesmo tempo). Nesse caso, basta navegar de volta para a imagem e tentar novamente.