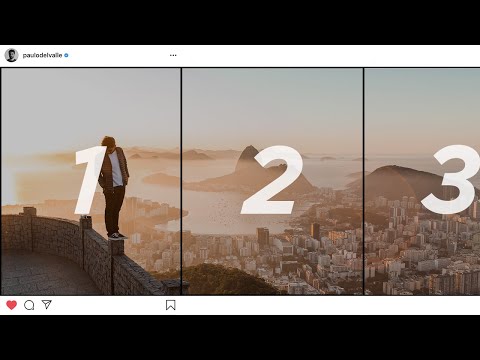Com cada atualização do sistema operacional do Mac, vêm maneiras novas e mais rápidas de localizar arquivos e documentos. As atualizações do Spotlight e a adição do Siri no macOS Sierra oferecem maneiras mais flexíveis e dinâmicas de localizar arquivos e documentos do que o Mac possibilitava anteriormente.
Passos
Método 1 de 3: usando Siri

Etapa 1. Abra o Siri
No macOS Sierra, o Siri permite pesquisar arquivos com sua voz; se você souber como se chama o documento que está procurando, essa pode ser uma maneira rápida de acessá-lo. Para abrir o Siri, você pode:
- Clique no ícone Siri no canto superior direito da tela (um círculo preto exibindo comprimentos de onda vermelho, verde e azul).
- Pressione e segure command + espaço.

Etapa 2. Pesquise um nome de arquivo
Se você souber o nome do arquivo que deseja abrir, peça ao Siri para abri-lo. Com uma voz lenta e clara, diga:
Abra o nome do arquivo

Etapa 3. Pesquise um arquivo por termo ou frase
Se você não tiver certeza de qual é o nome do arquivo que deseja abrir, mas estiver ciente da quantidade de termos que ele contém, diga ao Siri para:
Mostre-me os arquivos que contêm o termo de pesquisa

Etapa 4. Pesquise os arquivos por data
Talvez você possa ver onde isso vai dar. Para localizar todo o trabalho de um determinado dia, tente o comando:
Mostre-me os arquivos de [mês, dia]

Etapa 5. Abra um aplicativo
Se você preferir encontrar um arquivo abrindo o aplicativo no qual ele foi salvo, simplesmente diga ao Siri para abrir esse aplicativo.
Método 2 de 3: usando o Spotlight

Etapa 1. Abra o Spotlight
O Spotlight é uma função de pesquisa que permite localizar todos os dados salvos em seu computador. Você pode abrir o Spotlight de duas maneiras:
- Pressione command + espaço.
- Clique na lupa no canto superior direito da tela.

Etapa 2. Digite um nome de arquivo
À medida que você digita na barra de pesquisa, o Spotlight será preenchido automaticamente com o nome de um arquivo que corresponda ao que você está pesquisando.

Etapa 3. Digite o texto do arquivo
Se não tiver certeza do nome de um arquivo, mas se lembrar de uma palavra ou frase contida no próprio arquivo, você pode digitá-la. Uma lista dos arquivos contendo o termo de pesquisa aparecerá na lista de resultados.
Ao separar seus termos de pesquisa com um espaço, você pode evitar a necessidade de inserir os termos de pesquisa em ordem

Etapa 4. Pesquise o histórico do seu navegador
O Spotlight permite que você pesquise informações que estão registradas nos dados do seu navegador, como favoritos ou histórico. A pesquisa de qualquer um desses trará resultados elegíveis.
Método 3 de 3: usando o Finder

Etapa 1. Clique em Finder para abri-lo
Este é o ícone azul sorridente no canto inferior esquerdo da tela, no Dock. Quando clicado, o Finder abrirá,
Se você moveu o dock para uma parte diferente da tela, o Finder estará onde quer que você tenha movido o dock

Etapa 2. Pesquise um arquivo por localização
Na barra lateral esquerda de seu Finder, você verá uma lista de locais em seu computador onde os arquivos são salvos. Clique em qualquer um desses ícones para pesquisar por esse local.
- Clique em "Todos os meus arquivos" para ver todos os arquivos do seu computador na mesma visualização.
- Clique em "Aplicativos" para ver uma lista de todos os aplicativos em seu computador (que podem, eles próprios, conter arquivos salvos).
- Clique em Desktop para ver os arquivos que foram salvos em sua área de trabalho. É aqui que as capturas de tela são salvas por padrão.
- Clique em downloads para ver os itens que você adquiriu baixando-os de um site externo.

Etapa 3. Altere a visualização de seus resultados
No Finder, você pode visualizar seus resultados como miniaturas, itens de linha ou como uma apresentação de slides. Clique nos quatro botões próximos ao topo da janela (à direita das duas setas de navegação) para alternar entre essas exibições.

Etapa 4. Organize seus resultados
Clique no botão que contém seis caixas e uma seta apontando para baixo para organizar os resultados da pesquisa de acordo com seu nome, tipo de arquivo, aplicativo associado, tamanho ou data.