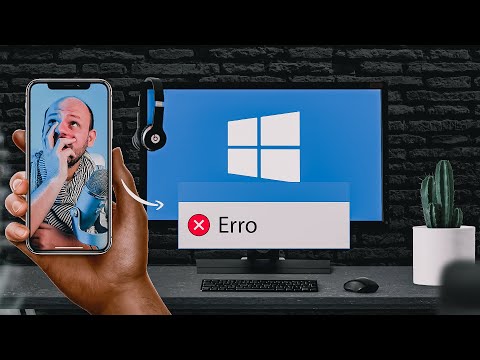Este wikiHow ensina como usar o Snapchat Memories, um recurso que permite que você salve seus Snaps e Stories favoritos em sua coleção pessoal.
Passos
Método 1 de 7: salvando instantâneos nas memórias

Etapa 1. Abra o Snapchat
Você precisará usar o aplicativo Snapchat para iOS ou Android para acessar o Memories.

Etapa 2. Faça um novo Snap
Depois de capturar uma foto ou vídeo, você pode adicionar filtros, texto ou qualquer outro recurso de edição que desejar.

Etapa 3. Toque no ícone Salvar
É a seta voltada para baixo na parte inferior do Snap.

Etapa 4. Selecione um método de salvamento
- Para salvar Snaps to Snapchat Memories sem salvar uma cópia em seu telefone, toque em Recordações. Esta é uma boa opção para quem não tem muito espaço no telefone - desde que você tenha uma conexão com a Internet, pode ver suas memórias.
- Para salvar no seu telefone e nas memórias do Snapchat, toque em Memórias e rolo da câmera.
- Se você não tiver escolha (você só verá na primeira vez que clicar em Salvar), o Snap salva nas memórias do Snapchat. Para editar suas preferências, consulte Mudando a forma como as memórias são salvas.

Etapa 5. Envie seu Snap
Agora que você salvou uma memória, pode enviar suas fotos normalmente. Ou, se preferir não enviá-lo, basta tocar no X no canto superior esquerdo da tela.

Passo 6. Deslize para cima na tela da câmera para ver suas memórias
Se for a primeira vez que você salva uma memória, você verá apenas uma imagem listada. Caso contrário, a memória salva mais recentemente aparece no topo da lista.
Método 2 de 7: salvando histórias em memórias

Etapa 1. Navegue até a tela Histórias
Você pode chegar lá deslizando para a esquerda na tela da câmera ou tocando no ícone Histórias.
Use este método para salvar toda a sua história em suas memórias

Etapa 2. Toque no botão de download próximo a “Minha história
”Este é o botão com uma seta voltada para baixo. A história agora está salva em suas memórias.
Para salvar um único Snap da história (em vez da história inteira), toque em Minha históriae toque no botão de download na parte inferior do Snap.

Passo 3. Faça o Snapchat salvar suas histórias automaticamente
Você pode usar esse recurso opcional se costuma salvar histórias em memórias. Veja como:
- Deslize para baixo na tela da câmera para abrir seu perfil.
- Toque na engrenagem no canto superior direito da tela.
- Role para baixo e toque Recordações.
- Deslize a chave “Salvar histórias automaticamente” para a posição Ligado (verde).
Método 3 de 7: Editando Memórias

Passo 1. Deslize para cima na tela da Câmera para abrir as Memórias
Você pode editar qualquer foto ou vídeo antigo em Memórias com as ferramentas de edição do Snapchat. Depois de editados, você pode enviá-los como Snaps, como se fossem novos.

Etapa 2. Toque em Snaps
Está na parte superior da tela, na barra branca. Você também pode chegar lá deslizando para a esquerda na tela atual.

Etapa 3. Selecione um Snap
Se você estiver tendo problemas para encontrar o Snap que deseja editar, toque no ícone da lupa na parte superior da tela e digite uma palavra-chave (por exemplo, “gato”, “selfie”).

Etapa 4. Toque em Editar e enviar
Ele fica na parte inferior da tela.

Etapa 5. Toque no ícone Editar
É o contorno branco de um lápis.

Etapa 6. Edite o Snap
Use qualquer uma das ferramentas de edição, incluindo texto e filtros, para aperfeiçoar seu Snap antes de enviar.

Etapa 7. Toque em Concluído
Ele fica no canto superior esquerdo da tela.

Etapa 8. Toque em Salvar alterações
A versão editada de seu Snap agora substituiu o original.
Se você deseja enviar o Snap, toque no ícone de seta azul e escolha um destinatário (ou selecione “Minha História”)
Método 4 de 7: Mudando como as memórias são salvas

Etapa 1. Deslize para baixo na tela da câmera
Seu perfil aparecerá.

Etapa 2. Toque no ícone de engrenagem
Está no canto superior direito da tela.

Etapa 3. Role para baixo e toque em Memórias
Está sob o título “Minha conta”.

Etapa 4. Toque em Salvar em…

Etapa 5. Escolha onde salvar as memórias futuras
Depois de fazer sua escolha, os instantâneos e histórias serão salvos neste local sempre que você tocar em Salvar.
- Memórias: Quando você salva um snap, ele é salvo na sua conta do Snapchat (online), mas não no seu dispositivo. Isso é ótimo se você não tem muito espaço no seu telefone. Você só poderá ver essas memórias no aplicativo Snapchat.
- Memórias e rolo da câmera: O snap será salvo no seu dispositivo e na sua conta do Snapchat.
- Camera Roll Only: Isso ignora o recurso Memórias e apenas faz o download do Snap para o seu telefone.
Método 5 de 7: Tornando as Memórias Privadas

Etapa 1. Deslize para cima na tela da câmera
Suas memórias irão aparecer.
Embora ninguém no Snapchat possa ver suas memórias a menos que você as compartilhe, qualquer pessoa que tenha acesso ao seu telefone pode encontrá-las. Se você tiver memórias que deseja manter privadas, pode movê-las para uma pasta chamada “My Eyes Only”

Etapa 2. Toque no ícone Selecionar
É a marca de seleção branca dentro de um círculo no canto superior direito da tela.

Etapa 3. Toque nas fotos que deseja tornar privadas

Etapa 4. Toque no ícone de cadeado
Ele fica na parte inferior da tela.

Etapa 5. Crie uma senha de 4 dígitos
Siga as instruções na tela para criar um código para proteger o Snaps in My Eyes Only.
É importante que você não perca esse código - o Snapchat não pode recuperar códigos perdidos ou os Snaps que eles protegem

Etapa 6. Toque em Mover
O Snap não aparecerá mais na seção “Snaps” das Memórias.
Para visualizar o conteúdo de My Eyes Only, deslize para a esquerda em Memórias até ver o teclado. Digite o PIN de 4 dígitos para ver suas memórias privadas

Etapa 7. Tornar privadas todas as memórias salvas no futuro
Isso é opcional, mas se você quiser proteger todos os seus futuros instantâneos e histórias salvos com uma senha, veja como:
- Deslize para baixo na tela da Câmera para abrir seu perfil.
- Toque no ícone de engrenagem no canto superior direito da tela.
- Role para baixo e toque Recordações.
- Deslize a chave “Salvar para meus olhos somente por padrão” para a posição Ligado (verde).
Método 6 de 7: Excluindo Memórias

Etapa 1. Deslize para cima na tela da câmera
Todos os instantâneos e histórias salvos em suas memórias serão exibidos.

Etapa 2. Toque no ícone Selecionar
É a marca de seleção no canto superior direito da tela.

Etapa 3. Toque em Snaps ou Histórias para excluir
Quando um item é selecionado, uma marca de seleção vermelha aparece sobre sua miniatura.

Etapa 4. Toque no ícone Lixeira
Ele fica no canto inferior esquerdo da tela.

Etapa 5. Toque em Excluir
As fotos serão removidas de suas memórias.
Método 7 de 7: Compartilhando memórias em outros aplicativos

Passo 1. Deslize para cima na tela da Câmera para abrir as Memórias
Depois de salvar um Snap ou Story to Memories, você pode compartilhá-lo em outros aplicativos, incluindo outros aplicativos de mídia social como Facebook e Instagram.

Etapa 2. Toque e segure uma foto ou vídeo
Você pode levantar o dedo quando um menu cinza aparecer abaixo da imagem de visualização.

Etapa 3. Toque em Exportar snap

Etapa 4. Selecione um aplicativo
As opções variam de acordo com o dispositivo, mas você pode compartilhar seus Snaps com qualquer aplicativo que suporte fotos e / ou vídeos. Quando a foto ou o vídeo for aberto no aplicativo, siga as instruções do aplicativo para compartilhar, postar ou editar sua criação.
Pontas
- O envio de memórias como instantâneos não conta para seus instantâneos.
- Use Memórias para salvar Snaps que você não deseja postar até mais tarde.