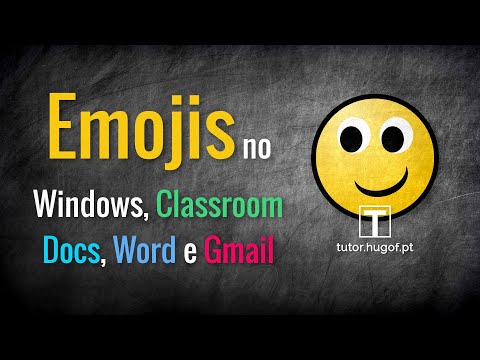Este wikiHow ensina como visualizar dois aplicativos na mesma tela usando o novo recurso de tela dividida do Android. A tela dividida está disponível apenas no Android Nougat (7.0) ou posterior e pode não ser compatível com todos os aplicativos.
Passos

Etapa 1. Abra o menu Aplicativos recentes
O menu Aplicativos recentes mostra todos os aplicativos abertos no momento. A maneira como você acessa o menu Aplicativos recentes varia de acordo com o modelo do seu telefone e a versão do Android que você está usando. Use uma das etapas a seguir para acessar o menu Aplicativos recentes.
-
Gestos:
Se você estiver usando os gestos do Android 10, basta deslizar de baixo para cima na tela.
-
Botão de pílula:
Se seu telefone tiver um botão na tela que se parece com uma pílula na parte inferior central, deslize para cima a partir do botão de pílula.
-
Painel de três botões:
Se o seu telefone tiver três botões na parte inferior da tela, toque no botão que se assemelha a um quadrado ou três linhas verticais.

Etapa 2. Deslize para a esquerda e para a direita para alternar entre os aplicativos
Isso navega entre todos os aplicativos abertos. Cada aplicativo é exibido em uma pequena tela no centro.

Etapa 3. Toque e segure o aplicativo que deseja abrir em uma tela dividida
Isso exibe um menu pop-up. Em alguns modelos de telefone Android, você pode tocar e segurar a exibição da tela do aplicativo no centro da tela; em outros modelos Android (telefones Samsung Galaxy em particular), você precisará tocar e segurar o ícone do aplicativo na parte superior do exibição da tela do aplicativo.

Etapa 4. Toque na tela do Spit ou Abra em exibição de tela dividida.
Isso abre o aplicativo no modo de tela dividida.

Etapa 5. Abra um segundo aplicativo
Você pode tocar em um segundo aplicativo no menu Aplicativos recentes ou pode abrir um aplicativo na tela inicial ou no menu de aplicativos. Isso é exibido com a tela dividida ao centro.
- Você pode ajustar o tamanho das telas tocando e arrastando a linha azul que divide a tela no meio.
- Para sair do modo de tela dividida, toque e arraste a linha azul que divide as telas completamente fora da tela.