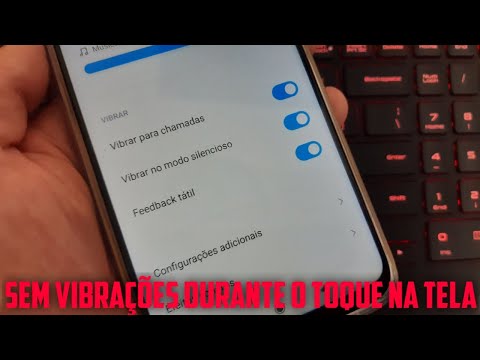Os arquivos de documento do Microsoft Word não são configurados automaticamente para serem lidos e editados por meio do Android. Para visualizá-los, você deve criar uma conta do Google e baixar o Adobe Reader. Isso leva apenas alguns minutos e você só precisa fazer isso uma vez para poder abrir documentos em seu telefone no futuro.
Passos
Método 1 de 2: abrindo sua conta do Google

Etapa 1. Abra a Play Store
Primeiro, vá para o menu do aplicativo. Ele está na parte inferior da tela do Android e se parece com um gráfico 4x4 com quadrados brancos. Depois de clicar aqui, encontre a Play Store. Seu ícone se parece com uma bolsa branca com um triângulo colorido estampado no centro.

Etapa 2. Adicione uma conta do Google
Se você já tem um endereço de e-mail do Google, clique em "Existente" na parte inferior da tela. Insira os detalhes da sua conta.
Se você não tem uma conta do Google, precisará criar uma. Selecione "Novo" na parte inferior da tela e siga as instruções para configurar um

Etapa 3. Use uma conta existente
Se você já tem um endereço de e-mail do Google, clique em Existente na parte inferior da tela. Insira os detalhes da sua conta.
Método 2 de 2: Configurando o Adobe Reader

Etapa 1. Procure o Adobe Reader
Depois de configurar sua conta do Google, vá para a tela inicial clicando no botão inicial abaixo da tela do telefone. A partir daqui, bata no microfone no canto superior direito. Isso abrirá uma tela de pesquisa. Digite “Adobe Reader”. O primeiro da lista será o Adobe Reader e terá uma pequena caixa vermelha com o símbolo da Adobe à esquerda do nome.

Etapa 2. Instale o Adobe Reader
Clique no aplicativo Adobe Reader que apareceu em sua pesquisa. Isso o levará à App store, onde encontrará uma descrição completa do produto para o aplicativo Adobe Reader.
- Clique em Instalar no canto superior direito da tela. Será um botão verde.
- Uma página de acesso aparecerá. Clique em Aceitar na parte inferior para instalar o Adobe Reader.
- O download do aplicativo pode demorar alguns minutos.

Etapa 3. Tente abrir seu documento
Quer esteja tentando um anexo de e-mail ou diretamente de um site, encontre seu documento e clique nele para abri-lo. Outra tela aparecerá e perguntará qual aplicativo você deseja usar. Selecione "Adobe Reader" e, em seguida, selecione "Sempre" na parte inferior do prompt.

Etapa 4. Abra todos os seus documentos
Agora, você poderá abrir os documentos do Word que deseja em seu Android.