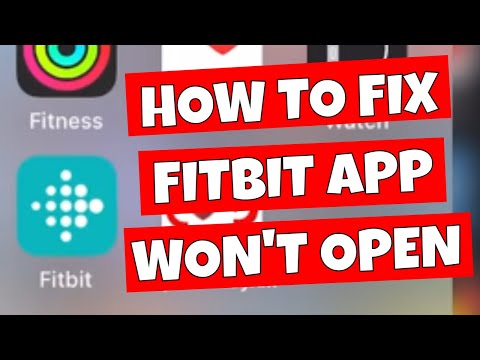Usar comandos de voz no Waze pode ajudar a manter seus olhos na estrada, permitindo que você inicie a navegação, informe as condições do trânsito e muito mais usando apenas sua voz. Os comandos de voz podem ser habilitados no menu Configurações do aplicativo Waze. Quando os comandos de voz estão ativados, você pode iniciar um pressionando três dedos na tela do Waze ou acenando com a mão na frente do sensor do seu telefone.
Passos
Parte 1 de 2: Habilitando Comandos de Voz

Etapa 1. Abra o Waze
Você pode habilitar comandos de voz no menu de configurações do Waze.

Etapa 2. Toque no botão Pesquisar (lupa)
Você encontrará isso no canto inferior esquerdo. Isso abrirá a barra lateral de pesquisa.

Etapa 3. Toque no botão Configurações (engrenagem)
Este botão está no canto superior esquerdo da barra lateral Pesquisar. Isso abrirá o menu Configurações.

Etapa 4. Toque no botão "Comandos de voz"
Esta opção está na seção "Configurações avançadas" do menu Configurações.

Etapa 5. Toque na caixa ou controle deslizante "Ativar" para ativar os comandos de voz
Isso habilitará o recurso de comando de voz.
Dependendo do seu dispositivo, pode ser solicitado que você conceda ao Waze acesso ao seu microfone. Toque em "Permitir" para ativar os comandos de voz

Etapa 6. Toque em "Ativar" para alterar a forma como os comandos de voz são ativados
Existem três maneiras de iniciar um comando de voz com o Waze:
- Toque com três dedos - Colocar três dedos na tela do Waze iniciará um comando de voz.
- 3 dedos ou onda única - colocar três dedos ou acenar com a mão na frente da tela iniciará um comando de voz.
- 3 dedos ou acene duas vezes - O mesmo que acima, exceto que você precisa acenar duas vezes.

Etapa 7. Mude para um idioma que ofereça suporte a comandos de voz, se eles não estiverem disponíveis
Os comandos de voz não estão disponíveis em todos os idiomas. Você precisará mudar para um idioma que inclua nomes de ruas:
- Abra o menu Configurações no Waze e selecione "Som".
- Toque em "Idioma de voz" para carregar uma lista de todos os idiomas disponíveis.
- Encontre e selecione um idioma que você entenda que diz "Incluindo nomes de ruas". Isso permitirá que você habilite os comandos de voz.
Parte 2 de 2: Usando comandos de voz

Etapa 1. Inicie um comando de voz acenando ou pressionando os dedos
Dependendo do método escolhido na seção anterior, você pode acenar na frente da tela para iniciar um comando de voz. Para obter mais sucesso com isso, acene com a mão perto da câmera frontal. O aplicativo Waze precisará ser aberto na tela para iniciar um comando de voz.
- Muitos usuários relatam dificuldade em fazer o wave funcionar de maneira confiável. Este parece ser mais o caso com dispositivos mais antigos.
- Se você não conseguir fazer o wave funcionar, sempre pode tocar três dedos na tela para iniciar um comando de voz.

Etapa 2. Use comandos de voz para realizar a navegação básica
Os comandos de voz oferecem suporte a alguma navegação básica:
- "Dirigir para o trabalho / casa" - Este comando iniciará a navegação para qualquer local que você designou como seu endereço comercial ou residencial.
- "Parar navegação" - Isso interromperá as direções curva a curva atuais.

Etapa 3. Use comandos de voz para relatar trânsito, acidentes e polícia
Você pode usar seus comandos de voz para relatar rapidamente as condições de tráfego ou policiais visíveis:
- "Reportar trânsito moderado / pesado / parado" - Isso relatará a condição de tráfego dos três que você escolher. Estas são as três únicas condições reconhecidas pelo Waze.
- "Denunciar polícia" - Isso denuncia um policial ao Waze.
- "Reportar acidente maior / menor" - Isso irá relatar um acidente de gravidade menor ou maior.

Etapa 4. Relatar perigos na estrada
Você pode relatar uma variedade de perigos, incluindo objetos, construção, buracos, câmeras e muito mais:
- Dizer "Reportar perigo" para iniciar o processo de relatório.
-
Dizer "Na estrada"e diga uma das seguintes opções:
- "Objeto na estrada"
- "Construção"
- "Pothole"
- "Estrada da morte"
-
Dizer "Ombro" e diga uma das seguintes opções:
- "Carro parado"
- "Animais"
- "Sinal faltando"
-
Dizer "Denunciar câmera" e diga uma das seguintes opções:
- "Velocidade"
- "Luz vermelha"
- "Falso"
- Dizer "Cancelar" para parar o relatório.

Etapa 5. Navegue pela interface do Waze com comandos de voz
Você pode navegar pelos menus do Waze com os comandos de voz:
- "Voltar" - Retorna um nível de menu.
- "Desligue / Desligue / Desligue" - Isso fecha o aplicativo Waze.