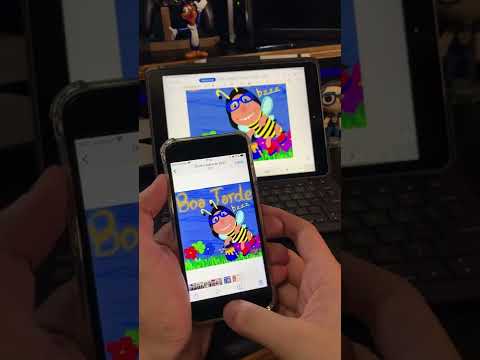Se você adicionar texto suficiente a uma célula no Excel, ele será exibido sobre a célula ao lado ou será ocultado. Este wikiHow mostrará como manter o texto em uma célula no Excel, formatando a célula com quebra automática de texto.
Passos

Etapa 1. Abra seu projeto no Excel
Se você estiver no Excel, você pode ir para Arquivo> Abrir ou você pode clicar com o botão direito do mouse no arquivo no navegador de arquivos.
Este método funciona com Excel para Microsoft 365, Excel para Microsoft 365 para Mac, Excel para web, Excel 2019-2007, Excel 2019-2011 para Mac e Excel Starter 2010

Etapa 2. Selecione as células que deseja formatar
Estas são as células nas quais você planeja inserir o texto e você irá quebrar o texto para que sejam mais fáceis de ler.

Etapa 3. Clique na guia Página inicial (se ainda não estiver selecionada)
Por padrão, esta guia está aberta, então você normalmente não precisa clicar Casa a menos que você tenha navegado para longe dele.

Etapa 4. Clique em Quebrar texto
Você o encontrará no grupo "Alinhamento" e seu texto será automaticamente ajustado para se ajustar à largura da coluna. Se você expandir ou diminuir o tamanho da coluna / linha, a quantidade de texto visível mudará de acordo.