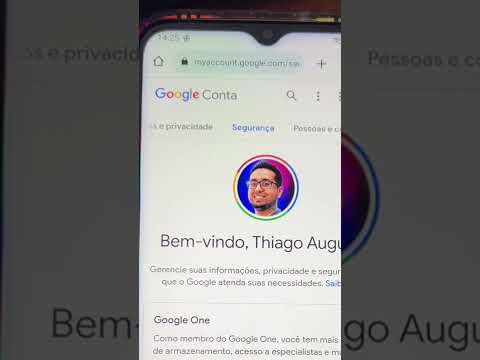Este wikiHow ensina como usar o recurso 3D Touch do iPhone para abrir menus de aplicativos sem abrir os próprios aplicativos. O 3D touch está disponível no iPhone 6S e superior.
Passos
Parte 1 de 2: Habilitando o 3D Touch

Etapa 1. Abra as configurações do seu iPhone
É o ícone de engrenagem cinza na tela inicial.

Etapa 2. Toque em Geral
Ele está no topo da página Configurações.

Etapa 3. Toque em Acessibilidade
Esta opção está no meio da página Geral.

Etapa 4. Role para baixo e toque em 3D Touch
Você o encontrará no meio da página.

Etapa 5. Deslize a chave 3D Touch para a direita para a posição "Ligado"
Ele ficará verde. Agora você pode usar o 3D Touch com aplicativos compatíveis.
Se o botão já estiver verde, o 3D Touch está ativado

Etapa 6. Altere a sensibilidade do 3D Touch
Faça isso arrastando o controle deslizante abaixo do 3D Touch controle deslizante.
Você pode testar a sensibilidade selecionada pressionando a imagem na parte inferior desta página
Parte 2 de 2: Usando o 3D Touch

Etapa 1. Pressione o ícone de um aplicativo
Fazer isso com firmeza exibirá um menu pop-out com opções.
- Por exemplo, pressionar Configurações abre as seguintes opções: Bluetooth, Wi-fi, Dados de celular, e Bateria.
- Se o aplicativo começar a tremer, você não está pressionando com força suficiente.

Etapa 2. Toque em uma opção
A opção que você selecionou irá variar de acordo com o aplicativo que você está usando, mas a maioria das opções o levará a uma página ou recurso específico do aplicativo que você escolheu.

Etapa 3. Use o 3D Touch com mensagens
Isso abrirá uma lista de seus contatos de mensagens mais frequentes.

Etapa 4. Use o 3D Touch para adicionar um evento ao seu calendário
Ao pressionar o aplicativo Agenda, você verá uma opção intitulada Adicionar Evento. Tocar nesta opção o levará para a página Novo Evento.

Etapa 5. Uso no painel de acesso rápido O toque 3D pode ser usado para várias coisas, como escolher o brilho da sua lanterna, configurar um temporizador para:
1 hora, 20 minutos, 5 minutos, 1 minuto e as mesmas opções de câmera do aplicativo de câmera 3D com toque normal.

Etapa 6. Usar toque 3D pode ser usado para pular pelos aplicativos no menu multitarefa

Etapa 7. Uso Agora há mais opções no menu de download de aplicativos

Passo 8. Use É possível ver o texto completo das notificações e fotos e imagens se você pressioná-lo com força

Etapa 9. Use No iOS 10, você pode adicionar seus widgets 3D touch ao painel de widgets

Etapa 10. Use no iMessage, você pode gostar ou não gostar de mensagem pressionando com força
Pontas
Você também pode usar o 3D Touch para mover o cursor de texto pressionando o teclado
Avisos
- O 3D Touch não funciona com todos os aplicativos.
- Se o seu iPhone for um modelo mais antigo que um 6S, ele não terá 3D Touch.
Agora o 3D Touch tem muitos recursos extras no iPhone 7 devido ao novo motor Taptic.