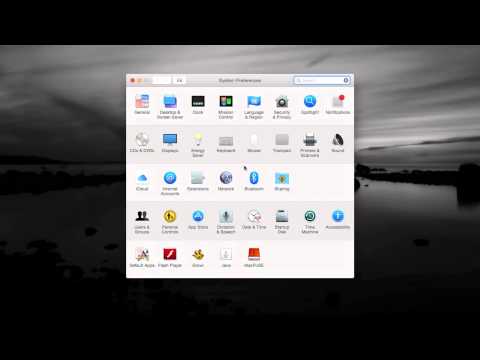O Windows 8 introduziu a IU Moderna, que integra muitas funções comuns do sistema em aplicativos unificados. Um desses novos aplicativos é o aplicativo Mail. Este é um programa de e-mail amigável que é muito mais direto do que o Outlook tradicional. O Mail também se integra a várias funções do sistema, permitindo que você alterne rapidamente entre contas para diferentes serviços.
Passos
Parte 1 de 3: Adicionando suas contas

Etapa 1. Abra o aplicativo Mail na tela inicial
Se você não vir o aplicativo Mail, digite "Mail" na tela Iniciar para procurá-lo.
Se você preferir usar o Outlook para Windows Desktop, clique aqui

Etapa 2. Abra a barra Charms deslizando do lado direito da tela
Se você estiver usando um mouse, mova o cursor para o canto superior direito da tela para abrir a barra Charms.

Etapa 3. Toque ou clique em "Configurações"
Isso abrirá as configurações do aplicativo Mail.

Etapa 4. Toque ou clique em "Contas"
Isso mostrará as contas que estão atualmente conectadas ao aplicativo Mail. Se você usar uma conta da Microsoft para entrar no Windows 8, o e-mail da sua conta da Microsoft já estará configurado no aplicativo Mail. Você não pode remover essa conta do aplicativo Mail, a menos que altere as configurações de login do seu computador.

Etapa 5. Selecione "Adicionar uma conta" e escolha seu provedor de e-mail
Se o seu provedor não estiver listado, selecione "Outra conta".
- "Outlook.com" funciona para correio do Hotmail, Live Mail e Outlook.com.
- Selecione "Exchange" se você tiver uma conta do Exchange em seu trabalho ou usar o Office 365 for Organizations.

Etapa 6. Digite seu endereço de conta e senha
Você precisará inserir o endereço de e-mail e a senha que usa para acessar seu e-mail.
Se você usar a segurança de dois fatores com serviços de e-mail como o Google, será solicitado que você insira seu código de segurança após inserir suas informações de login de e-mail. Clique aqui para obter instruções sobre como criar uma senha específica do aplicativo para o Google Authentication

Etapa 7. Decida se deseja que o Mail armazene suas informações de login
Isso permitirá que você acesse facilmente sua conta em PCs sincronizados e se conecte facilmente a outros aplicativos.

Etapa 8. Decida se deseja conectar sua conta de e-mail recém-adicionada à sua conta da Microsoft
Isso não é necessário e você pode clicar em "Cancelar" se não quiser.

Etapa 9. Adicione seus contatos
Se você adicionar uma conta Outlook.com ou Exchange, seus contatos serão importados automaticamente para o aplicativo Pessoas. Se você adicionou um serviço diferente, precisará abrir o aplicativo Pessoas e seguir o mesmo processo acima para adicionar seus contatos.
Parte 2 de 3: usando o aplicativo Mail

Etapa 1. Navegue em sua caixa de entrada
Depois de adicionar suas informações de e-mail, sua caixa de entrada começará a carregar as mensagens de sua conta de e-mail. O quadro central lista todos os e-mails em sua caixa de entrada, e clicar em um irá abri-lo no quadro certo.

Etapa 2. Alterne entre suas contas
Todas as suas contas conectadas serão listadas no canto inferior esquerdo da janela do Mail. Clicar em uma conta mudará sua caixa de entrada para a visualização ativa.

Etapa 3. Ajuste as configurações da sua conta
Abra o menu Charms e selecione "Configurações". Selecione "Contas" e, em seguida, selecione a conta que deseja ajustar.
- Digite o novo nome da conta no campo "Nome da conta".
- Altere seu nome de exibição no "campo Seu nome"
- Você pode ajustar a freqüência com que deseja que novas mensagens de e-mail sejam baixadas.
- Adicione uma assinatura às suas mensagens usando o campo Assinatura. A assinatura deverá ser ativada para aparecer.

Etapa 4. Responda, crie uma nova mensagem ou exclua a mensagem atual usando os botões no canto superior direito
Ao criar uma nova mensagem de e-mail, você pode adicionar contatos de qualquer contato importado de seu serviço de e-mail.
O botão Responder não ficará visível se você não tiver uma mensagem aberta ou se tiver várias mensagens selecionadas

Etapa 5. Clique com o botão direito ou mantenha pressionada uma mensagem para ver mais opções
Um novo menu aparecerá na parte inferior da tela. Você pode usar esse menu para marcar uma mensagem como não lida, gerenciar as pastas da caixa de entrada, mover e-mails e marcar mensagens como lixo eletrônico.
Use a ferramenta "Varrer" para remover mensagens e bloquear o aparecimento de mensagens futuras

Etapa 6. Ajuste as configurações do servidor se tiver dificuldades para se conectar à sua conta
Se você não conseguir enviar ou receber e-mails, as configurações do seu servidor de e-mail podem estar incorretas. Você pode acessar as configurações do servidor nas configurações de "Conta" na barra Charms.
A maioria dos serviços de e-mail exibirá suas configurações de servidor recomendadas em suas páginas de suporte

Etapa 7. Ajuste o Live Tile na tela inicial
O bloco Mail na tela inicial exibirá o número de novas mensagens que você recebeu. Você também pode redimensioná-lo para mostrar o remetente e o assunto de suas novas mensagens.
Clique com o botão direito no bloco Mail e selecione "Redimensionar". Para exibir o nome e o assunto do remetente, deve ser definido como Largo ou Grande

Etapa 8. Fixe uma pasta na tela inicial
Você pode criar um bloco a partir de qualquer uma de suas pastas de e-mail que você pode fixar na tela inicial. Isso permitirá que você veja rapidamente quando certas pastas receberam novas mensagens.
- Clique com o botão direito em uma pasta e selecione "Gerenciar pastas".
- Selecione "Fixar no início" e nomeie a pasta. Por padrão, ele dirá o nome da conta e o nome da pasta.
- Você encontrará a pasta fixada no final da tela inicial. Você pode movê-la e redimensioná-la como faria com qualquer outro bloco.
Parte 3 de 3: Solução de problemas

Etapa 1. Certifique-se de que seu serviço de e-mail seja compatível com IMAP
IMAP é o padrão de e-mail mais recente que provavelmente substituirá o formato POP tradicional. A maioria dos e-mails baseados na web oferecem suporte a IMAP, embora você possa precisar ativá-lo. Algumas contas de e-mail fornecidas por provedores de serviços de Internet não oferecem suporte a IMAP e não serão compatíveis com o Windows 8 Mail.
Clique aqui para obter instruções sobre como configurar o Gmail para oferecer suporte a IMAP

Etapa 2. O e-mail não envia nem recebe
Isso geralmente é causado por um problema com seu nome de usuário ou senha, ou com as configurações do servidor de e-mail.
- Abra a barra Charms e selecione "Configurações".
- Selecione "Contas" e escolha a conta que não está funcionando.
- Role para baixo e verifique as configurações do servidor. Você pode encontrar as configurações de servidor necessárias na página de suporte do serviço de e-mail ou pode consultar as tabelas neste artigo. Certifique-se de que está usando os servidores IMAP, pois o POP não é compatível.
- Se o problema for com seu nome de usuário e senha, você precisará remover a conta e adicioná-la novamente.

Etapa 3. O correio não sincroniza
Alguns usuários relataram conflitos com seu software antivírus e o Windows 8 Mail. Tente desinstalar o seu software antivírus atual para ver se ele corrige o problema.
Se desinstalar o antivírus corrige o problema, você deve tentar instalar um novo que não entre em conflito com o Windows 8 Mail
Etapa 4. O Mail (e outros aplicativos do Windows) não abre
Se alguns de seus aplicativos Windows Modern pararem de funcionar e exibir a mensagem "Este aplicativo não pode abrir. Verifique a Windows Store para obter mais informações", seus arquivos de sistema podem estar corrompidos. Você pode usar o utilitário Atualizar integrado para reinstalar todos os arquivos do sistema sem afetar os dados. Clique aqui para obter instruções.