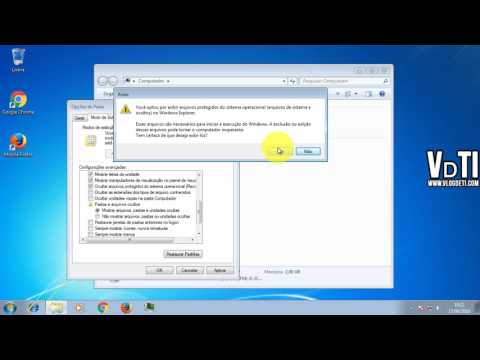Você tem um computador Apple e descobre que não pode usar determinados softwares porque ele só funciona em um PC? Bem, não espere mais. Definitivamente, você pode executar o software Windows em um mac seguindo estas etapas simples.
Passos

Etapa 1. Vá para "sobre este mac" e veja se o seu mac tem um processador Intel
G4 e G5 Power PC macs não funcionam com o seguinte software de emulação.

Etapa 2. Acesse Apple.com e baixe o Boot Camp
Este software permitirá que você instale o Windows para que possa inicializar duas vezes.

Etapa 3. Clique duas vezes no arquivo.dmg e abra bootcampassistant.pkg

Etapa 4. Siga as instruções do instalador e aguarde a instalação do Boot Camp
(Se for solicitado O Boot Camp Assistant não pode ser usado, feche e baixe a atualização do firmware para o seu sistema nos Downloads de Suporte da Apple.

Etapa 5. Em seguida, abra o Assistente do Boot Camp e escolha "Gravar um CD de drivers do Macintosh agora" após inserir um disco em branco

Etapa 6. Escolha os tamanhos de partição para seus respectivos sistemas operacionais e clique em partição

Passo 7. Insira sua escolha do sistema operacional Windows e clique em "Iniciar instalação"
(Você terá que comprar uma cópia do sistema operacional Windows para concluir isso legalmente).

Etapa 8. Pressione Enter ou Return quando estiver na tela azul, escolha Partição C (deve corresponder aos tamanhos que você escolheu para cada SO) e escolha o formato de partição FAT por enquanto

Etapa 9. Ejete o disco do Windows após a reinicialização do computador e insira o CD do driver do Mac que gravamos anteriormente

Etapa 10. Siga as instruções fornecidas pelo assistente do instalador e quando solicitado pelas configurações para o novo hardware, apenas aceite as padrão

Etapa 11. Clique para reinicializar o computador quando solicitado pelo assistente e se o computador reinicializar diretamente no Windows, a instalação foi um sucesso

Etapa 12. Segure a tecla OPTION e aparecerá uma tela de seleção de qual sistema operacional inicializar

Etapa 13. Parabéns, agora você pode executar o Windows nativamente no seu Mac
Vídeo - Ao usar este serviço, algumas informações podem ser compartilhadas com o YouTube

Pontas
- Para executar o Windows e o Mac OSX ao mesmo tempo, considere um software para macs que emulem o Windows. Isso será visto como um aplicativo para o Mac, então você poderá usar os dois sistemas operacionais ao mesmo tempo.
- Faça backup do seu disco rígido para o caso de este processo apagar completamente o seu conteúdo.
- Pesquise qual tipo de sistema operacional Windows você deseja escolher, pois existem várias versões, algumas das quais têm recursos de que você pode não precisar.
Avisos
- Não escolha partições diferentes de NTFS ou FAT. Eles não são compatíveis com Macs.
- Tenha cuidado com as opções selecionadas antes de continuar com o assistente do Boot Camp, pois isso pode fazer com que o seu disco rígido perca o conteúdo.
- Tenha cuidado, seu Mac pode simplesmente se apaixonar pelo Windows e se casar. Em outras palavras, o Mac pode pensar que o Windows é o software Mac OS X. Isso é meio estranho, e você terá que forçar o Mac a iniciar o software OS X usando o truque Option-and-Boot. Às vezes, o Windows até mesmo mata o OS X e você precisa reinstalá-lo.