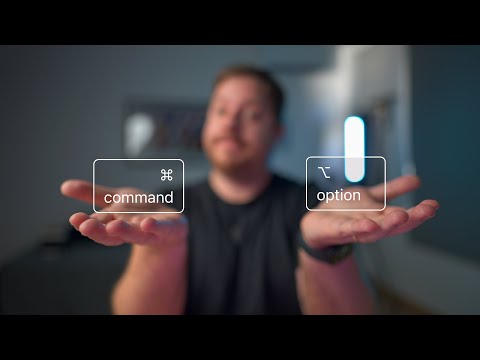Você pode usar o Windows PowerShell para escrever e executar scripts que ajudam a gerenciar computadores a partir de uma linha de comando. Este wikiHow mostrará como criar scripts usando o Windows PowerShell em seu PC.
Passos

Etapa 1. Abra o Windows PowerShell ISE como administrador
Veja como você pode abrir o aplicativo:
- Pressione ⊞ Win + S para abrir a barra de pesquisa.
- Digite powershell ise na barra de pesquisa.
- Clique com o botão direito ISE do Windows PowerShell nos resultados.
- Clique Executar como administrador.
- A maioria dos PCs modernos com Windows vem com o PowerShell instalado. Se você não tiver o programa, poderá obtê-lo com o pacote Management Framework 5.1 em

Etapa 2. Clique no menu Arquivo
Você verá isso no canto superior esquerdo do programa e um menu suspenso.

Etapa 3. Clique em Novo no menu
Você também pode clicar no ícone de papel e asterisco para iniciar um novo script.

Etapa 4. Clique com o cursor no painel do script
Quando você clica no Painel de Script, a digitação é ativada.

Etapa 5. Escreva seu script
Se você é novo em scripts, verifique este link para saber mais. Você também pode pesquisar na web por ideias e exemplos de scripts.
Por exemplo, digite Write-Host "Hello world"

Etapa 6. Clique no menu Arquivo
Você verá isso no canto superior esquerdo do programa e um menu suspenso.

Etapa 7. Clique em Salvar no menu
Seu navegador de arquivos será aberto para que você possa renomear e salvar o arquivo. Ele será salvo como um arquivo.ps1.