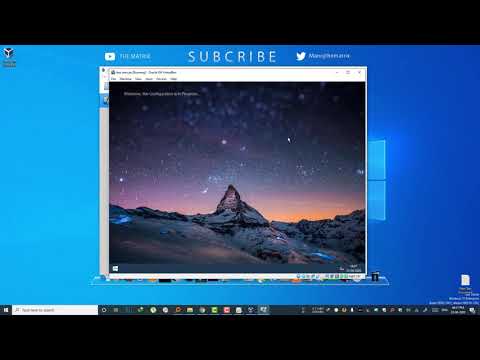Adobe InDesign, um programa de editoração eletrônica que permite desenvolver documentos impressos em diversos formatos e tamanhos, permite criar tabelas que podem ser personalizadas de acordo com as necessidades do seu documento. Saber como ajustar colunas no InDesign permitirá que você organize melhor as informações apresentadas em sua tabela.
Passos

Etapa 1. Compre o Adobe InDesign, se ainda não o possuir
Siga as instruções na tela para instalar o InDesign em seu computador e reinicie o computador, se necessário.

Etapa 2. Familiarize-se com a área de trabalho do InDesign e os recursos de usuário disponíveis

Etapa 3. Abra o Adobe InDesign

Etapa 4. Abra o documento do InDesign com o qual deseja trabalhar, selecionando Arquivo> Abrir no painel de controle na parte superior da sua área de trabalho
Se você não tiver um documento existente do InDesign para trabalhar, crie um novo documento selecionando Arquivo> Novo> Documento e especificando as configurações para o novo documento

Etapa 5. Crie uma tabela, se ainda não tiver uma
- Selecione a ferramenta Tipo na paleta de ferramentas e clique no local onde deseja colocar sua mesa.
- Selecione Tabela> Inserir tabela no painel de controle. Insira o número de linhas e colunas que você deseja que sua tabela contenha.
- Insira o número de linhas de cabeçalho e / ou rodapé que você deseja que sua tabela contenha. As linhas de cabeçalho e rodapé são linhas que se repetem na parte superior de cada quadro ou coluna. Use-os se sua tabela for ocupar várias colunas ou quadros.
- Clique OK.
- Insira texto na linha ou linhas do cabeçalho e / ou rodapé usando a ferramenta Tipo. Faça isso clicando na célula na qual deseja inserir o texto.
- Clique na célula na qual deseja começar a inserir as informações e digite ou importe seu texto.
- Formate o texto na tabela destacando o texto que deseja formatar e ajustando a fonte e o tamanho da fonte usando os menus suspensos no painel de controle.

Etapa 6. Redimensione as colunas da sua tabela para acomodar o seu texto
- Selecione as colunas que deseja redimensionar e selecione Tabela> Opções de célula> Linhas e colunas. Insira o valor para a largura de coluna desejada.
- Você também pode redimensionar a largura da coluna usando o painel Tabela, que pode ser acessado por meio do menu Janela localizado no Painel de controle.
- A largura da coluna também pode ser ajustada manualmente posicionando o cursor sobre a borda da coluna que deseja redimensionar e arrastando o cursor para a esquerda ou direita quando o ícone de seta dupla aparecer.
- Para distribuir colunas uniformemente na largura da tabela, clique em Tabela e selecione Distribuir linhas uniformemente ou Distribuir colunas uniformemente.