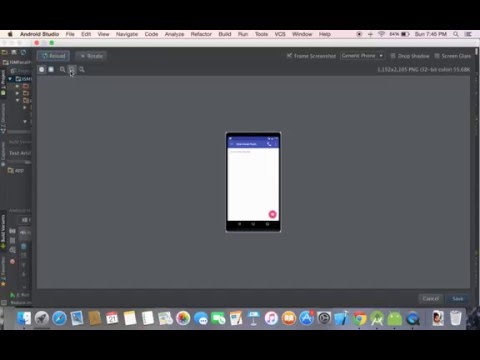O software gráfico da Adobe Systems, Illustrator, é um programa popular para a criação de anúncios, logotipos 3D e documentos publicados. Embora seja semelhante ao Adobe Photoshop, o Illustrator é especialmente valorizado entre os designers gráficos por suas habilidades tipográficas na personalização de texto. Você pode adicionar cor, textura, sombreamento, marcadores e colunas, entre outras coisas. As colunas ajudam a organizar o texto da mesma forma que ele é dividido em um jornal. Este artigo irá instruí-lo sobre como configurar colunas no Illustrator.
Passos

Etapa 1. Abra o aplicativo Adobe Illustrator

Etapa 2. Escolha entre abrir um documento existente ou criar um novo documento de impressão na caixa de diálogo que aparece após a abertura do programa

Etapa 3. Crie uma nova camada para o seu texto usando a Paleta de camadas, se ainda não tiver criado uma camada de texto
Para acessar a Paleta de camadas, clique em "Windows" na barra de ferramentas horizontal superior e selecione "Camadas" no menu suspenso. Clique no botão “Adicionar nova camada” na parte inferior da caixa Paleta de camadas.

Etapa 4. Digite ou cole o texto que deseja dividir em colunas

Etapa 5. Realce o texto com o cursor

Etapa 6. Selecione "Tipo" na barra de ferramentas horizontal superior
Selecione "Opções de tipo de área". Uma caixa de diálogo aparecerá.

Etapa 7. Encontre a seção "Colunas" da caixa
A seção das colunas está voltada para o lado direito. Selecione o número de colunas que você gostaria.

Etapa 8. Escolha a largura das colunas
Isso é chamado de "Span". Você pode especificar a largura de uma coluna ou permitir que o Adobe Illustrator divida automaticamente suas colunas em larguras pares.
- Marque a caixa "Fixo" se quiser que as larguras das colunas permaneçam iguais, mesmo se você adicionar texto e aumentar ou diminuir o tamanho da caixa de texto. O número de colunas pode mudar, mas cada coluna permanece com a mesma largura.
- Não marque esta caixa se desejar que o número de colunas permaneça o mesmo, mas não se preocupe se as larguras das colunas mudarem conforme você aumenta ou diminui o tamanho da caixa de texto.

Etapa 9. Selecione sua "Calha
A sarjeta é o espaço entre as colunas. O Adobe Illustrator escolherá automaticamente uma sarjeta e você pode ajustá-la conforme necessário.

Etapa 10. Escolha como deseja que seu texto flua na seção "Opções"
Clique no botão direito para fazer o texto fluir em colunas da esquerda para a direita.

Etapa 11. Pressione o botão "OK" ou clique na caixa "Visualizar" para ver como suas seleções aparecem na caixa de texto

Etapa 12. Salve o arquivo do Illustrator para concluir as alterações na coluna do Adobe
Retorne à caixa de diálogo "Opções de tipo de área" para alterar ainda mais as opções de colunas do Illustrator.