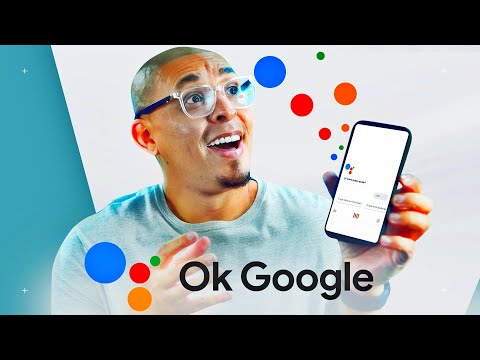Existem muitas maneiras de aplicar os efeitos de esquiva e queima em sua imagem. Este artigo pretende ajudá-lo a começar.
Passos
Método 1 de 3: Usando as ferramentas Dodge e Burn (destrutivo)

Etapa 1. Duplique a camada para que você tenha uma cópia do original
Você vai querer ter um backup, caso não obtenha os resultados desejados.

Etapa 2. Clique na ferramenta Gravar

Etapa 3. Defina o pincel para 0% de dureza e 5% de fluxo
Você quer que o efeito seja sutil.

Etapa 4. Certifique-se de que a opção "Proteger Tom" esteja marcada
Isso ajudará a evitar que suas cores sejam radicalmente alteradas.

Etapa 5. Pinte a imagem até obter o sombreamento desejado

Etapa 6. Repita o processo com a ferramenta Dodge
Método 2 de 3: usando uma camada de cinza neutra

Etapa 1. Crie uma nova camada

Etapa 2. Defina o modo como Sobrepor

Etapa 3. Marque a caixa onde diz Preencher com sobreposição de cor neutra (50% cinza)

Etapa 4. Duplique a camada e nomeie um Dodge e um Burn

Etapa 5. Selecione ambas as camadas e pressione CtrlG
Isso os colocará em um grupo. Renomeie o grupo D e B.

Etapa 6. Selecione a ferramenta Gravar
Lembre-se de que, quando algo é queimado, fica mais escuro. Burning é o que você usa para criar sombras ou escurecer coisas.
- Para as configurações, certifique-se de que a dureza do seu pincel está definida como 0%.
- Defina a exposição para 5%.
-
Defina o intervalo para tons médios.
Não se preocupe com 'Proteger tons', pois isso não afetará este método

Etapa 7. Escove onde deseja que a sombra seja mais "óbvia"
Óbvio sendo um termo relativo, porque na maioria das vezes, você desejará que o efeito seja muito sutil.
Método 3 de 3: Usando camadas de ajuste

Etapa 1. Crie duas camadas de ajuste de curva
Nomeie um Dodge e nomeie um Burn e agrupe-os em uma camada CtrlG.

Etapa 2. Clique na caixa Propriedades de ajuste que está ao lado da máscara
Certifique-se de que os suportes estejam ao redor dele.

Etapa 3. Ajuste a camada para clarear a imagem
Na camada Dodge Adjustment, clique no centro da linha que você vê diagonalmente e empurre-o para cima para tornar a imagem mais clara. Quanto, ou quão pouco, depende de você.

Etapa 4. Faça o mesmo com a camada de ajuste de queima, apenas empurre-a para baixo

Etapa 5. Selecione a camada de máscara (a área branca) e pressione CtrlI para inverter as máscaras.
Você quer que eles sejam pretos. Isso vai esconder o efeito.

Etapa 6. Selecione a máscara na camada de ajuste de gravação

Etapa 7. Pressione B para a ferramenta Pincel
Certifique-se de ter sua dureza em 0% e defina o fluxo bem baixo. Por volta de 5%.

Etapa 8. Defina o pincel com branco como cor de primeiro plano e pinte onde deseja escurecer a imagem

Etapa 9. Corrija seus erros
Se você pintar em algum lugar onde não deseja que o efeito fique, troque as cores (X) e pinte onde não deseja.

Etapa 10. Repita o processo para a camada Dodge
Pinte apenas onde você deseja que seus destaques estejam.

Etapa 11. Ajuste a opacidade
Se você achar que um efeito é muito 'excessivo', mova o controle deslizante de opacidade para a esquerda. Isso reduzirá a opacidade e a tornará menos óbvia.