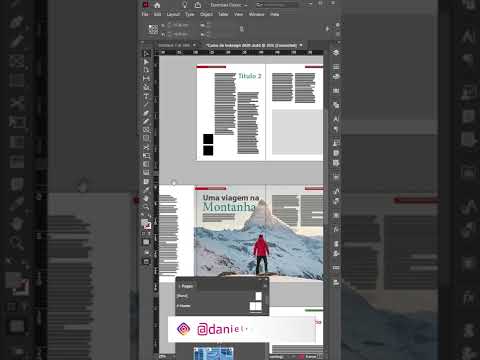Vincular arquivos do Excel a uma apresentação do PowerPoint permite que você apresente e exiba dados complexos de uma forma muito mais simples que as pessoas possam entender. Isso é muito útil quando você está conduzindo apresentações de negócios ou acadêmicas. Além disso, ele também permite que você crie facilmente tabelas em apresentações e modifique convenientemente os dados da tabela sem editar a própria apresentação.
Passos
Parte 1 de 2: Abrindo os arquivos para vincular

Etapa 1. Abra o arquivo Excel que deseja vincular à apresentação do PowerPoint
Selecione Microsoft Excel no menu Iniciar para abri-lo. Depois de iniciar o Excel, você pode escolher abrir um arquivo Excel existente ou criar um novo.
Se você optar por criar um novo documento para vincular a uma apresentação do PowerPoint, será necessário salvá-lo primeiro como um arquivo do Excel antes de fazer qualquer tipo de vinculação

Etapa 2. Abra o arquivo PowerPoint ao qual deseja vincular o arquivo Excel
Inicie o Microsoft PowerPoint selecionando-o no menu Iniciar. Uma vez iniciado, você pode abrir uma apresentação do PowerPoint existente ou criar uma nova clicando no botão Arquivo no canto superior esquerdo da barra de menus.
Parte 2 de 2: Vinculando os arquivos

Etapa 1. Escolha onde deseja inserir o arquivo Excel
Na apresentação do PowerPoint, clique no campo de texto no qual deseja inserir um arquivo Excel e clique na guia Inserir na seção superior esquerda da janela para visualizar a barra de ferramentas Inserir.

Etapa 2. Clique no botão Objeto
Isso abrirá uma pequena janela chamada Insert Object.

Etapa 3. Clique no botão de rádio “Criar a partir do arquivo”
Isso permitirá que você insira um arquivo existente em sua apresentação PowerPoint, neste caso, o documento Excel.

Etapa 4. Selecione o arquivo a ser inserido
Ainda na janela Inserir Objeto, clique no botão Navegar e use o Explorer para navegar até o local do arquivo Excel que deseja vincular. Depois de encontrar o arquivo, selecione-o e clique em OK.

Etapa 5. Marque a opção Link
De volta à janela Inserir objeto, certifique-se de marcar a opção Link ao lado do botão Procurar. Ao fazer isso, todas as alterações feitas no arquivo do Excel serão automaticamente refletidas na apresentação do PowerPoint.
- Clique em Ok para finalizar a inserção do arquivo.
- A tabela de dados em seu arquivo Excel agora deve ser exibida no slide da apresentação. Você pode movê-lo para qualquer lugar na apresentação e ajustar sua altura e largura clicando e arrastando seus pontos de canto no slide.

Etapa 6. Certifique-se de que o link funciona
Volte para o Microsoft Excel e altere todos os dados em qualquer uma das células. Depois de editar uma das células, volte novamente ao PowerPoint. Os dados no objeto Excel em sua apresentação devem refletir as mesmas alterações feitas no arquivo Excel.
Vídeo - Ao usar este serviço, algumas informações podem ser compartilhadas com o YouTube

Pontas
- Para vincular documentos do Excel a uma apresentação do PowerPoint usando o conjunto mais antigo do Microsoft Office, você precisa salvar novamente o arquivo do Excel em um formato que o antigo programa do PowerPoint possa ler.
- Você não precisa salvar o arquivo Excel antes que as alterações feitas sejam refletidas na apresentação. O objeto inserido deve espelhar a mudança conforme você o edita.