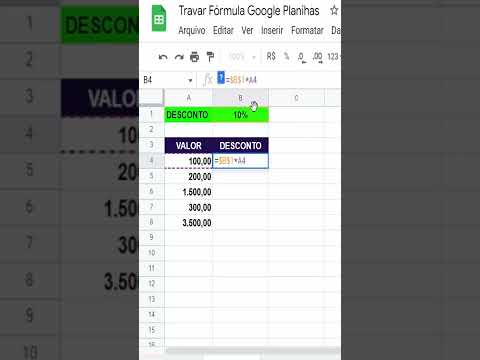Este wikiHow irá ensiná-lo a dividir arquivos PDFs, TXT, XLSX e CSV grandes usando o Google Drive ou um site. Você pode usar qualquer um desses métodos em computadores Windows ou Mac.
Passos
Método 1 de 2: Dividindo um PDF com o Google Drive

Etapa 1. Abra o arquivo PDF no Drive
Se ainda não tiver feito o upload do arquivo para o seu Drive, você precisará fazer isso primeiro.
Para fazer upload de um PDF, clique no + e Upload de arquivo. Clique duas vezes em seu arquivo no gerenciador de arquivos e você verá o andamento do upload no canto inferior direito do navegador da web. Depois de fazer o upload, clique duas vezes na janela para abrir o arquivo.

Etapa 2. Clique no ícone Imprimir
É o ícone que lembra uma impressora no canto superior direito. Isso abre uma visualização da impressão em uma nova guia.

Etapa 3. Clique no ícone Imprimir novamente
É o ícone da impressora no canto superior direito e fará com que uma nova janela seja exibida.

Etapa 4. Selecione "Salvar como PDF" como o destino
No menu suspenso ao lado de "Destino", clique para selecionar "Salvar como PDF".

Etapa 5. Selecione "Personalizado" próximo a "Páginas
" Use o menu suspenso ao lado de "Páginas" para selecionar "Personalizar". Isso permite que você crie um novo PDF a partir de uma variedade de páginas.

Etapa 6. Insira o intervalo de páginas que deseja criar como um novo documento
Use o campo de texto abaixo do menu suspenso "Páginas" para inserir as páginas que deseja salvar como um novo PDF. Por exemplo, se você tiver um PDF de 10 páginas que deseja dividir com as primeiras 7 páginas em um arquivo e as últimas 3 em outro, na seção Páginas, digite "1-7" para criar um arquivo PDF com o primeiro 7 páginas.

Etapa 7. Clique em Salvar
É um botão azul no canto inferior direito da janela.

Etapa 8. Salve a primeira metade do arquivo
Use o campo próximo a "Nome do arquivo" para inserir um nome para o PDF dividido. É mais fácil localizar as páginas divididas se você der ao novo PDF um nome diferente do original.
Clique Salve continuar.

Etapa 9. Repita as etapas anteriores para criar mais documentos
Se você precisar criar outro documento para as outras páginas, repita essas etapas para criar outro documento e use outro intervalo de páginas para salvar o próximo documento. Por exemplo, se você deseja que o próximo documento contenha as páginas 8 a 10, digite "8 a 10" como o intervalo de páginas abaixo de "Personalizado" no menu de impressão.
Você pode consultar Como dividir arquivos PDF para saber mais sobre como dividir PDFs
Método 2 de 2: dividindo um arquivo CSV, TXT ou XLSX usando um site

Etapa 1. Vá para
Se você tiver um arquivo.txt,.xlsx (não.xls) ou.cvs, poderá usar este serviço em seu navegador da web. Você pode usar este serviço gratuitamente (com algumas limitações descritas na página de preços) ou pagar por pedido, por dia, semana ou mês para obter mais recursos.

Etapa 2. Clique em Escolher arquivo e selecione seu arquivo
Ele está no topo da página ao lado de "Arquivo CSV / XLSX" e solicitará que seu gerenciador de arquivos (File Explorer para Windows e Finder para Mac) seja aberto.
Seu arquivo começará a ser enviado ao serviço imediatamente

Etapa 3. Escolha se há linhas de cabeçalho e também quantas linhas devem aparecer em cada divisão
Se você deseja que o arquivo original seja dividido em vários documentos, insira um pequeno número aqui.
Vá para cada guia (Linhas, Tamanho e Arquivos) para especificar sua divisão

Etapa 4. Clique em Confirmar
Quando terminar de alterar as informações nas guias, clique em confirme para ver uma janela com suas escolhas.

Etapa 5. Clique em Dividir
Se você não gostar das informações da janela pop-up, clique fora da janela para retornar às guias.