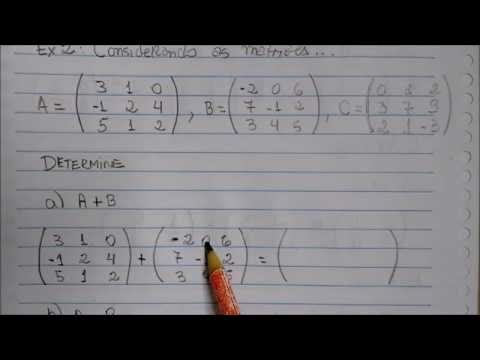A partir da versão do OneNote para Windows 10, a Microsoft removeu a capacidade de compartilhar uma única página. Você pode, no entanto, compartilhar o bloco de anotações inteiro (Windows 10 ou OneNote 2016) ou apenas um instantâneo de uma única página (Windows 10). Este wikiHow mostrará como você pode compartilhar seu bloco de anotações ou um instantâneo de uma página quando estiver usando um computador. Você não pode compartilhar um notebook usando o aplicativo móvel.
Passos
Método 1 de 3: Compartilhando um instantâneo da página no OneNote para Windows 10

Etapa 1. Abra seu bloco de notas do OneNote
Você encontrará isso no menu Iniciar.

Etapa 2. Clique em Compartilhar
Você encontrará isso no canto superior direito do aplicativo e um menu suspenso.
Se você não vir o botão aqui, pode estar usando a versão 2016 do OneNote

Etapa 3. Clique em Enviar uma cópia
Você encontrará isso na parte inferior da janela.
Você está enviando uma cópia da página que você selecionou. A página compartilhada não será atualizada com novas edições após você compartilhá-la

Etapa 4. Clique para selecionar um método de compartilhamento
Você verá uma lista de pessoas contatadas com frequência, bem como alguns aplicativos sugeridos que você pode usar para compartilhar, como ' Correspondência. Clique em um deles para compartilhar a página com esse aplicativo.
Método 2 de 3: Compartilhando um Notebook no OneNote para Windows 10

Etapa 1. Abra seu bloco de notas do OneNote
Você encontrará isso no menu Iniciar.

Etapa 2. Clique em Compartilhar
Você encontrará isso no canto superior direito do aplicativo e um menu suspenso.
Se você não vir o botão aqui, pode estar usando a versão 2016 do OneNote

Etapa 3. Clique para selecionar Este bloco de notas
Você vai querer ter certeza este caderno é selecionado para que seus convidados tenham acesso a tudo.
Se você não vir uma lista suspensa, tudo bem. Seu notebook deve ser selecionado como padrão

Etapa 4. Insira os endereços de e-mail com os quais compartilhar seu bloco de anotações
Você pode adicionar um endereço de e-mail ou vários.
- O menu suspenso abaixo do endereço de e-mail dá a eles certas permissões. Você pode selecionar Pode editar se você quiser que eles sejam capazes de fazer alterações no bloco de notas ou Pode ver se você não quiser que eles possam fazer alterações.
- Você também pode clicar Editar ao lado de uma pessoa compartilhada para alterar seus privilégios ou removê-la totalmente do documento compartilhado.

Etapa 5. Clique em Compartilhar quando estiver pronto para compartilhar o documento
Você pode adicionar mais pessoas à lista de compartilhamento, se necessário.
Método 3 de 3: compartilhando um bloco de anotações no OneNote 2016 ou OneNote para Mac

Etapa 1. Salve seu documento do OneNote no OneDrive
OneDrive é um serviço de armazenamento em nuvem oferecido pela Microsoft que permitirá que você compartilhe suas páginas.
- No OneNote, clique em Arquivo e selecione Novo. Se você já vê uma opção do OneDrive, pule essas etapas.
- Clique Adicionar um lugar e OneDrive.
- Digite seu nome de usuário e senha do OneDrive ou da Microsoft, que pode ser um endereço de e-mail.
- Selecione OneDrive-Personal, dê um nome ao seu bloco de anotações e clique em Criar Notebook.

Etapa 2. Abra seu bloco de notas do OneNote
Você encontrará isso no menu Iniciar.

Etapa 3. Clique em Arquivo
Você encontrará isso na faixa de edição acima do seu documento.

Etapa 4. Clique em Compartilhar
Você encontrará isso perto da parte inferior do menu, acima de Exportar.

Etapa 5. Clique em Compartilhar com pessoas
Você verá isso no lado direito do painel da página sob o Compartilhado cabeçalho.
Você também pode obter um link para o bloco de notas que pode ser enviado em um bate-papo ou e-mail clicando em Obtenha um link de compartilhamento em vez de. Você precisará escolher Criar Link para ativar o compartilhamento do bloco de notas com um link.

Etapa 6. Insira os endereços de e-mail com os quais compartilhar seu bloco de anotações
Você pode adicionar um endereço de e-mail ou vários no campo de texto sob o Compartilhe com as pessoas cabeçalho.
O menu suspenso ao lado do endereço de e-mail dá a eles certas permissões. Você pode selecionar Pode editar se você quiser que eles sejam capazes de fazer alterações no bloco de notas ou Pode ver se você não quiser que eles possam fazer alterações.

Etapa 7. Insira um corpo de e-mail se quiser personalizar a mensagem
Uma mensagem padrão será enviada se você não quiser personalizá-la.

Etapa 8. Clique em Compartilhar quando estiver pronto para compartilhar o documento
As pessoas com quem você está compartilhando receberão um convite por e-mail para visualizar o documento.