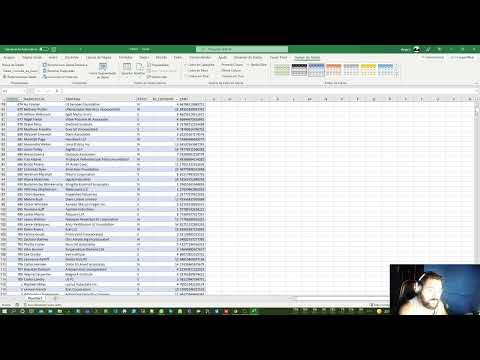Para adicionar um desenho às suas anotações no iPhone, você precisará executar o iOS 9 ou posterior, bem como a versão atualizada do Notes. Toque no botão de desenho que aparece acima do teclado quando você pressiona +. Isso abrirá a tela de desenho, permitindo que você desenhe com o dedo. As ferramentas de desenho estão disponíveis apenas no iPhone 5 e em modelos mais recentes.
Passos
Parte 1 de 2: Acessando as ferramentas de desenho

Etapa 1. Atualize seu aplicativo do Notes
Para adicionar desenhos a notas em seu aplicativo Notas, você precisará executar o iOS 9 ou posterior. Você também precisará usar a versão atualizada do serviço do Notes. Pode ser solicitado que você atualize ao iniciar o Notes pela primeira vez após atualizar para o iOS 9. Se não for, toque no botão "<" para visualizar a tela da pasta e, em seguida, toque no botão "Atualizar" no canto.
- Para atualizar seu iPhone para iOS 9, abra a seção Geral do aplicativo Ajustes ou conecte seu iPhone ao computador e inicie o iTunes. Consulte Atualizar iOS para obter detalhes.
- As ferramentas de desenho estão disponíveis apenas no iPhone 5 ou posterior. O iPhone 4S e modelos anteriores não são suportados.

Etapa 2. Abra a nota à qual deseja adicionar um esboço
Você pode adicionar esboços a qualquer uma das notas existentes após atualizar o aplicativo Notas ou pode criar uma nova nota.

Etapa 3. Toque no "+" acima do teclado no lado direito da tela
O "+" está em um círculo cinza. Isso exibirá os diferentes anexos que você pode adicionar.
Você também pode tocar em "Concluído" no canto superior direito para abaixar o teclado. Os botões de anexo serão exibidos na parte inferior da tela

Etapa 4. Toque no botão Desenho
Isso se parece com uma linha rabiscada. A tela de desenho será aberta e você verá as várias ferramentas de desenho na parte inferior da tela.
Se você não vir esta opção, seu iPhone é muito antigo. Você deve usar um iPhone 5 ou posterior
Parte 2 de 2: Desenhando em suas anotações

Etapa 1. Arraste o dedo na tela para desenhar
Uma linha aparecerá no estilo da ferramenta selecionada e com a cor selecionada. À medida que você recua sobre as linhas traçadas, a cor fica mais escura.

Etapa 2. Toque na caneta, marcador ou lápis para alterar o estilo da linha
Isso mudará a aparência da linha que você desenhou na tela. Experimente os diferentes estilos para descobrir o que funciona melhor para você. A caneta faz linhas finas e sólidas, enquanto o marcador atua como um marcador de texto, fazendo traços largos. O lápis faz linhas finas que não são tão sólidas quanto a caneta.

Etapa 3. Toque na régua para colocar uma régua na tela
Isso pode ajudá-lo a desenhar linhas precisas. Você pode arrastar e girar a régua com os dedos.

Etapa 4. Toque na borracha para apagar partes do seu desenho
Isso transformará seu dedo em uma borracha, permitindo que você esfregue as partes do desenho que deseja apagar. A espessura da borracha não pode ser ajustada.

Etapa 5. Toque na cor para visualizar as cores disponíveis
Você pode deslizar para a esquerda e para a direita na paleta para ver as diferentes cores que pode escolher. Toque na cor que deseja usar e ela será exibida na tela ao lado das ferramentas de desenho.

Etapa 6. Toque em "Concluído" quando terminar de desenhar
Isso irá inserir o esboço em sua nota no local onde o cursor estava quando você tocou no botão "Desenho" pela primeira vez.

Etapa 7. Adicione vários esboços a uma nota
Você pode adicionar mais de um desenho a uma nota. Posicione o cursor onde deseja fazer o próximo esboço e toque no botão Desenho novamente.
Você pode inserir texto e outros anexos entre os esboços. Isso pode ser útil para adicionar uma legenda abaixo de um esboço ou usar os esboços como ilustrações para grandes partes do texto. Basta colocar o cursor entre o esboço e começar a digitar para adicionar texto, ou toque no botão Câmera para adicionar uma imagem ou vídeo

Etapa 8. Pressione e segure um esboço para excluí-lo
Se você não quiser mais o esboço em sua nota, pressione e segure por um momento e, em seguida, selecione "Excluir" no menu que aparece.

Etapa 9. Salve seu esboço no rolo da câmera
Se você realmente gostou do esboço que fez, pode salvá-lo separadamente da nota. Isso permitirá que você acesse como qualquer foto tirada com o iPhone e também salvará a nota com um fundo branco em vez do fundo da nota.
- Toque no botão Compartilhar no canto superior direito da sua nota e selecione "Salvar imagem". Isso salvará o esboço no rolo da câmera do seu iPhone.
- Ao compartilhar uma nota com vários esboços, cada um será salvo e compartilhado como uma imagem separada.