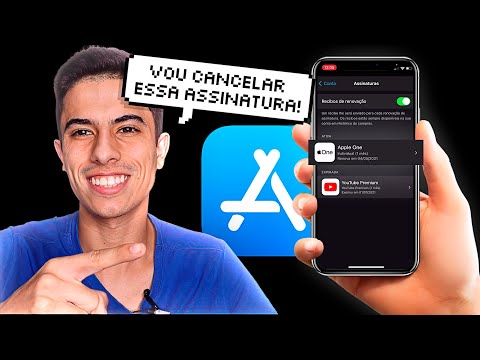Este wikiHow ensina como converter números em porcentagens no Microsoft Excel. Você pode reformatar os valores existentes em porcentagens ou pode pré-formatar as células antes de adicionar valores.
Passos
Método 1 de 2: formatando uma célula preenchida

Etapa 1. Selecione a célula ou células preenchidas que deseja converter em porcentagem
O valor preenchido deve ser um número ou fórmula.
-
Quando convertido para uma porcentagem, o Excel multiplicará esse número por 100 e adicionará um símbolo de porcentagem (%). Por exemplo:
- 1 irá formatar para 100%
- 10 irá formatar para 1000%
- .01 irá formatar para 1%
- 1/5 irá formatar para 20%

Etapa 2. Clique na guia Página inicial
Isso está no canto superior esquerdo do aplicativo.

Etapa 3. Clique no botão% de porcentagem
Isso está na seção da barra de ferramentas chamada "Número".
- Como alternativa, mantenha pressionado Ctrl + ⇧ Shift +% para converter o valor.
- O número será automaticamente convertido em uma porcentagem.
Método 2 de 2: formatando uma célula em branco

Etapa 1. Selecione a célula ou células em branco que deseja converter em porcentagem
A porcentagem será formatada automaticamente depois que um valor for inserido.
-
Quando convertidos em uma porcentagem, os números menores que 1 serão multiplicados por 100; números iguais e maiores que 1 são convertidos diretamente em sua porcentagem.
- 1 e 0,01 serão formatados para 1%
- 10 e.1 serão formatados para 10%
- 100 irá formatar para 100%
- 1/5 irá formatar para 20%

Etapa 2. Clique na guia Página inicial
Isso está no canto superior esquerdo.

Etapa 3. Clique no botão% de porcentagem
Esta é a seção da barra de ferramentas denominada "Número".
Como alternativa, mantenha pressionado Ctrl + ⇧ Shift +% para formatar a (s) célula (s)

Etapa 4. Insira um número ou fórmula na célula
O número será convertido automaticamente em uma porcentagem.