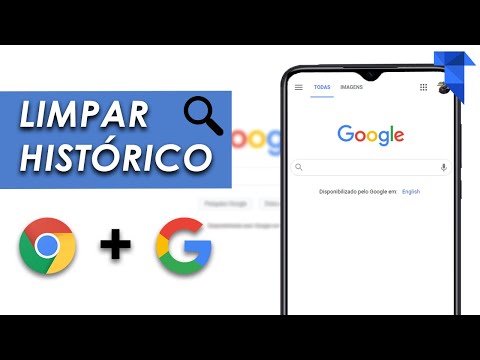Este wikiHow ensina como mudar sua caixa de entrada do Gmail para um tipo de layout diferente, usando o Android. Você pode selecionar um tipo de caixa de entrada em uma lista de predefinições de layout disponíveis.
Passos

Etapa 1. Abra o aplicativo Gmail em seu Android
O ícone do Gmail parece um envelope branco com um forro vermelho ao redor. Você pode encontrá-lo no menu de aplicativos.

Etapa 2. Toque no ícone ☰ no canto superior esquerdo
Ele abrirá seu menu de navegação no lado esquerdo.

Etapa 3. Role para baixo e toque em Configurações
Isso abrirá uma lista de todas as suas contas do Gmail.

Etapa 4. Selecione a conta que deseja editar
Toque em um endereço de e-mail na lista para alterar suas configurações para esta conta.

Etapa 5. Toque na opção do tipo de caixa de entrada
Você pode encontrá-lo sob o título "Caixa de entrada". Isso abrirá uma lista dos tipos de layout disponíveis em uma janela pop-up.
- Predefinição dividirá sua caixa de entrada em guias denominadas Principal, Social, Promoções e Atualizações.
- Importante primeiro listará as mensagens marcadas como importantes na parte superior da sua caixa de entrada e listará todas as outras em "Todo o resto" na parte inferior.
- Não lidas primeiro irá listar todos os e-mails não lidos no topo.
- Com estrela primeiro irá listar todos os e-mails marcados com estrela na parte superior.
- Caixa prioritária dividirá sua caixa de entrada em três seções intituladas "Importante e não lida", "Com estrela" e "Todo o resto".

Etapa 6. Toque no tipo de caixa de entrada que deseja usar
Isso mudará o layout de sua caixa de entrada para o tipo selecionado e salvará automaticamente suas alterações.