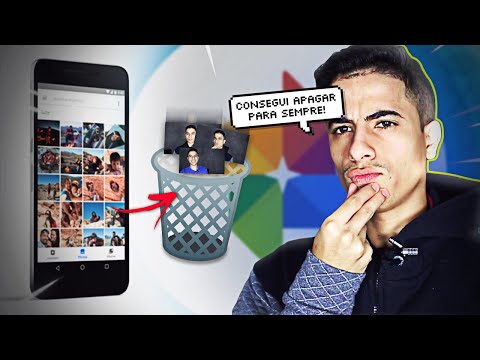Uma ótima maneira de filtrar as mensagens recebidas é usar o + endereçamento no Gmail. Você também pode usar esse método se precisar inserir seu e-mail em um site que você teme que possa vender seu e-mail para outras empresas: se elas enviarem e-mails de spam, você saberá qual site deu seu e-mail.
Passos

Etapa 1. Obtenha uma conta do Gmail

Etapa 2. Vá para o site externo no qual deseja se inscrever, por exemplo
Facebook, Myspace, eBay ou Amazon.

Etapa 3. Quando solicitado a inserir seu endereço de e-mail, adicione um sufixo de um sinal de mais e o nome do serviço
Adicione isso ao final do seu nome, mas antes do sinal @. Por exemplo: [email protected]

Etapa 4. Crie um rótulo no Gmail

Etapa 5. Crie um filtro e digite o mesmo endereço de e-mail que acabou de usar no "Para:
campo.

Etapa 6. Escolha rotular todas as mensagens enviadas para esse endereço
Se você notar e-mails de spam indo para essa pasta, apenas altere o filtro para excluir os e-mails recebidos desse endereço.