Gerar texto aleatório no Microsoft® Word pode ser útil se você for um designer de modelos, um criador de tutoriais ou apenas precisar de algum texto para ajustar o layout de uma página. O Microsoft® Word oferece suporte a texto predefinido aleatório que a Microsoft incluiu no programa Word ou você pode adicionar algum texto lorem ipsum. O processo funcionará em sistemas operacionais Windows e Mac.
Passos

Etapa 1. Abra o Word
Se você não conseguir encontrar o programa Microsoft® Word, tente pesquisá-lo no menu Iniciar. Certifique-se de abrir um documento ou criar um novo assim que o Word for aberto.
Método 1 de 2: Criação de texto aleatório

Etapa 1. Digite
= rand (número de parágrafos, número de sentenças por parágrafo)
.
Certifique-se de preencher "número de parágrafos" e "número de frases por parágrafo" com os valores de sua preferência (por exemplo,
= rand (2, 3)
dá dois parágrafos de texto aleatório, cada um com três frases).

Etapa 2. Pressione ↵ Enter
Isso irá gerar o número especificado de frases e parágrafos preenchidos com texto aleatório.
Método 2 de 2: Criação de texto Lorem Ipsum

Etapa 1. Digite
= lorem (número de parágrafos, número de sentenças por parágrafo)
.
Certifique-se de preencher "número de parágrafos" e "número de frases por parágrafo" com os valores de sua preferência (por exemplo,
= lorem (2, 3)
dá dois parágrafos de texto lorem ipsum, cada um com três sentenças).

Etapa 2. Pressione ↵ Enter
Isso agora produzirá o número necessário de sentenças e parágrafos de texto lorem ipsum.
Vídeo - Ao usar este serviço, algumas informações podem ser compartilhadas com o YouTube
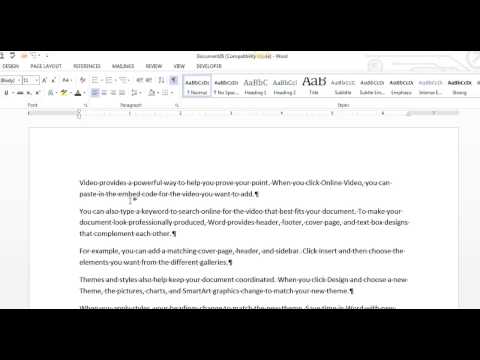
Avisos
-
Você deve colocar um número cardinal que não seja
0
ou inferior. Se você não fornecer nenhum valor, o valor padrão do parágrafo é
3
e o valor da frase padrão também é
3
- .







