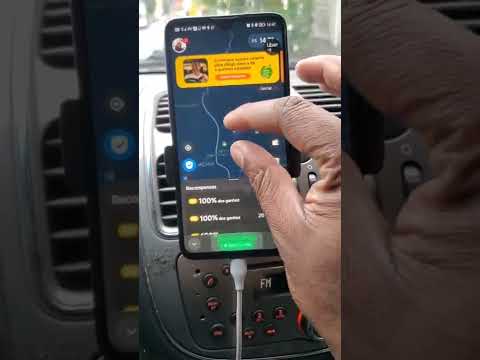Este wikiHow ensina como alterar o quadro-chave de uma foto ao vivo, adicionar efeitos ao vivo ou desligar todos os seus recursos ao vivo, usando um iPhone ou iPad.
Passos

Etapa 1. Abra o aplicativo Fotos no seu iPhone ou iPad
O ícone do Fotos se parece com um cata-vento colorido sobre fundo branco. Você pode encontrá-lo em uma de suas páginas iniciais.

Etapa 2. Toque na guia Álbuns
Este botão está no canto inferior direito da tela. Isso abrirá uma lista de todos os seus álbuns de fotos.

Etapa 3. Toque no álbum Live Photos
Você pode encontrar todas as suas fotos ao vivo neste álbum.

Etapa 4. Toque na foto ao vivo que deseja editar
Isso abrirá a imagem em tela inteira.
Você pode segurar uma foto ao vivo para ver a reprodução inteira

Etapa 5. Deslize para cima na foto ao vivo
Aqui, você pode ver uma lista de todos os efeitos ao vivo que pode usar.

Etapa 6. Selecione um efeito sob o título "Efeitos"
Tocar aplicará o efeito à sua foto.
- Ciclo transformará sua foto ao vivo em um loop de vídeo padrão.
- Quicar irá criar outro loop de vídeo que reproduz sua foto ao vivo do início ao fim e, em seguida, reproduz ao contrário.
- Exposição longa irá combinar todas as molduras em sua foto ao vivo e transformá-la em uma única moldura de longa exposição.

Etapa 7. Toque em Editar no canto superior direito
Isso abrirá a foto selecionada ao vivo no modo de edição.

Etapa 8. Arraste e mova o controle deslizante na parte inferior para alterar o quadro
Você verá os quadros de sua foto ao vivo na parte inferior da tela. Mantenha pressionado e arraste o controle deslizante branco aqui para o quadro que deseja usar.

Etapa 9. Toque em Tornar a foto-chave
Esta opção aparecerá quando você alterar o controle deslizante do quadro na parte inferior. Isso definirá o quadro selecionado como a imagem principal da sua foto ao vivo.

Etapa 10. Toque no botão Ao vivo na parte superior (opcional)
Isso desativará o recurso de foto ao vivo da imagem selecionada. Você verá apenas a imagem principal.
Você pode ligá-lo novamente a qualquer momento tocando no mesmo botão na janela Editar

Etapa 11. Toque em Concluído
Este é um botão amarelo no canto inferior direito da tela. Isso salvará suas alterações e fechará o editor.