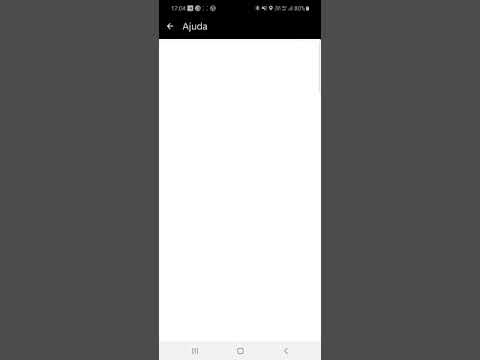Pode haver um momento em que você só precise copiar o texto daquele meme engraçado da Internet que você encontrou no Facebook ou Reddit. O problema é que seu navegador não permite que você destaque e copie o texto. Felizmente, existem maneiras de fazer isso, a mais confiável das quais é uma extensão do Google Chrome chamada Projeto Naptha. Ainda está em fase de teste, mas vai lhe poupar tempo, ajudando a evitar a digitação manual de cada texto de imagem que você vê.
Passos
Parte 1 de 2: Baixar e instalar a extensão

Etapa 1. Inicie o Chrome clicando duas vezes em seu ícone na área de trabalho

Etapa 2. Vá para o site de extensão do Projeto Naptha
O Projeto Naptha é uma extensão do Chrome que usa algoritmos de reconhecimento visual para ler texto incorporado em imagens.
- Insira este link para ir diretamente para a página de download da extensão do Chrome:
- https://chrome.google.com/webstore/detail/project-naptha/molncoemjfmpgdkbdlbjmhlcgniigdnf

Etapa 3. Baixe a extensão
Quando você estiver na página de download, um botão com "Grátis" escrito nele no canto da janela de descrição da extensão deve estar lá. Clique nele para iniciar o download da extensão.

Etapa 4. Instale a extensão
O andamento do download deve aparecer na parte inferior do navegador Chrome. Aguarde a conclusão e o Chrome deve instalá-lo automaticamente.
Parte 2 de 2: Usando a extensão

Etapa 1. Encontre uma imagem para usar a extensão
Ele deve ser aberto no navegador para que a extensão possa ler o texto. Quando você encontrar uma imagem, clique com o botão direito sobre ela.

Etapa 2. Escolha “Abrir imagem em uma nova guia” em “Copiar imagem
” A imagem deve aparecer em outra guia. Clique na guia para ver a imagem completa.

Etapa 3. Realce o texto que deseja copiar e colar
O cursor deve se transformar em um cursor de seleção de texto, ou em forma de I, quando o texto da imagem puder ser destacado.