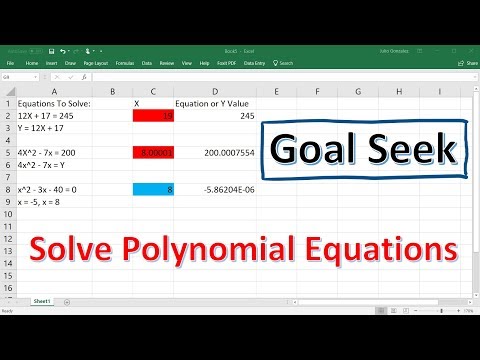Seu Apple Watch pode monitorar todas as suas atividades, fornecendo dados de condicionamento físico detalhados para o seu iPhone. O relógio sincronizará os dados com o seu iPhone sempre que estiver ao alcance, e você poderá encontrar as informações nos aplicativos Activity e Health do iPhone. O processo de sincronização é automático e acontecerá em segundo plano enquanto você estiver ao alcance do seu iPhone.
Passos
Parte 1 de 3: Primeiros passos

Etapa 1. Emparelhe o Apple Watch com o iPhone
Realizar o emparelhamento inicial é tudo o que você precisa fazer para conectar seu Apple Watch ao aplicativo Health em seu iPhone. O seu Apple Watch será adicionado automaticamente à guia Fontes do seu aplicativo Saúde após o emparelhamento.
Consulte Emparelhar seu Apple Watch com um iPhone para obter detalhes sobre como emparelhar seu Apple Watch

Etapa 2. Entenda como o Apple Watch rastreia e retransmite suas informações de saúde
Existem três aplicativos da Apple que estão envolvidos no rastreamento de seus dados de saúde no Apple Watch e no iPhone. Todos eles vêm pré-instalados no seu iPhone e Apple Watch. Saber como o trabalho em conjunto pode ajudá-lo a entender como seus dados de saúde são usados.
- Saúde - Este aplicativo está no seu iPhone e atua como um hub para todos os seus dados de saúde. O aplicativo Health armazena dados enviados do seu Apple Watch e pode enviar dados para aplicativos que os solicitem. O aplicativo Saúde não faz nenhuma gravação automática por conta própria; ele é projetado para funcionar em conjunto com outros aplicativos.
- Treino - Este é um aplicativo no seu Apple Watch. O aplicativo Workout irá monitorar seu treino e, em seguida, enviar os dados para seus aplicativos de Saúde e Atividade. Você estará executando o aplicativo Workout no início de cada um dos seus treinos.
- Atividade - Este aplicativo está no seu iPhone e no seu Apple Watch. Este aplicativo rastreia sua atividade ao longo do dia e conta para seus objetivos de atividade. O simples uso de seu Apple Watch gravará qualquer atividade que você fizer no aplicativo Activity. O envio de dados do Workouts pode fornecer informações mais detalhadas para o aplicativo Activity.

Etapa 3. Abra o aplicativo Health em seu iPhone
Você pode verificar se o relógio está conectado abrindo o aplicativo Saúde. Você pode encontrar isso em uma das telas iniciais do seu iPhone.

Etapa 4. Toque na guia "Fontes" na parte inferior da tela
Você deve ver seu Apple Watch listado na seção Dispositivos.

Etapa 5. Toque no Apple Watch listado na guia Fontes
Isso exibirá as permissões para o relógio se vincular ao aplicativo Health.

Etapa 6. Certifique-se de que todas as permissões estejam ativadas
Ative tudo o que estiver desativado. Isso permitirá que o aplicativo Saúde colete todos os dados que seu relógio rastreia.
Parte 2 de 3: Acompanhando um treino

Etapa 1. Inicie o aplicativo Workout em seu Apple Watch
O ícone parece a silhueta de uma pessoa correndo.
Sua atividade durante o treino ainda será monitorada pelo aplicativo Activity, mesmo se você não iniciar um treino. Usar o aplicativo Workout permite que você acompanhe dados mais detalhados do que simples passos e distâncias

Etapa 2. Selecione o tipo de exercício que você está fazendo
Selecione a opção que melhor corresponda ao seu treino. Isso fornecerá o acompanhamento mais preciso do exercício que você está fazendo.
Gire a roda na lateral do relógio para percorrer rapidamente as opções disponíveis

Etapa 3. Defina sua meta
Depois de selecionar um exercício, você será solicitado a selecionar uma meta. Você pode deslizar para a esquerda e para a direita para alternar entre objetivos diferentes, como calorias, tempo e distância. Deslize totalmente para a direita para fazer um treino sem um objetivo específico.

Etapa 4. Comece seu treino
Depois de definir sua meta, toque em Iniciar e comece seu treino.

Etapa 5. Termine seu treino
Seu treino terminará quando você atingir seu objetivo. Você também pode pressionar e segurar a tela do relógio para encerrar o treino mais cedo.

Etapa 6. Visualize as estatísticas do seu treino
Role para cima e para baixo na tela pós-treino para ver suas estatísticas detalhadas, como distância total, frequência cardíaca média, calorias queimadas e muito mais.

Etapa 7. Toque em "Salvar" para enviar os dados para seu aplicativo de atividades
Você encontrará o botão Salvar na parte inferior da tela pós-treino. Se você não salvar o exercício, os dados serão descartados. Seu aplicativo Activity ainda terá registrado algumas informações básicas, como o número de etapas que você realizou.

Etapa 8. Use outros aplicativos de treino, se desejar
Há uma variedade de aplicativos de treino compatíveis com o relógio que também serão sincronizados com o Apple Health. Você pode baixar esses aplicativos da App Store no seu iPhone e eles aparecerão no seu Apple Watch. Os dados que você gera usando esses aplicativos em seu relógio serão sincronizados com seu iPhone, assim como o aplicativo de treino da Apple.
Parte 3 de 3: Visualizando seus dados de saúde

Etapa 1. Certifique-se de que o Bluetooth esteja ativado em seu iPhone
O Apple Watch sincroniza automaticamente com o iPhone via Bluetooth. Você pode habilitar o Bluetooth em seu iPhone deslizando de baixo para cima na tela e tocando no botão Bluetooth. Você verá o ícone do Bluetooth na barra de notificação quando estiver ativado.

Etapa 2. Volte ao alcance do seu iPhone
O Apple Watch sincroniza automaticamente com o iPhone quando você está ao alcance do iPhone. Isso significa que você precisará estar dentro do alcance do Bluetooth de seu telefone (cerca de 30 pés) ou em uma área na mesma rede sem fio. Suas informações de exercícios e atividades são salvas no relógio até que você esteja ao alcance do iPhone e, em seguida, são sincronizadas com o aplicativo Health automaticamente em segundo plano.

Etapa 3. Abra o aplicativo Activity no seu iPhone
Aqui, você verá uma análise detalhada de sua atividade durante o dia, incluindo todas as informações coletadas pelo seu Apple Watch. Role para baixo para ver todas as informações disponíveis.

Etapa 4. Toque em "Exercícios" para ver seus exercícios salvos
Todos os exercícios salvos no Apple Watch aparecerão na seção Exercícios do dia. Toque no treino para ver suas estatísticas. Estas são as mesmas estatísticas da tela pós-treino do seu Apple Watch.

Etapa 5. Abra o aplicativo Health
Além do aplicativo Activity, as informações do seu Apple Watch também são rastreadas no aplicativo Health. Você pode visualizar informações detalhadas de saúde neste aplicativo, que pode ser usado para rastreamento diário, bem como um banco de dados de outros aplicativos de saúde da App Store.

Etapa 6. Toque na guia "Dados de saúde"
Isso exibirá os diferentes tipos de pontos de dados que podem ser registrados com o aplicativo Health.

Etapa 7. Selecione uma categoria para visualizar as opções dentro
Cada categoria tem vários pontos de dados disponíveis, todos os quais são usados por aplicativos diferentes.

Etapa 8. Selecione uma opção para visualizar os dados detalhados
Selecione uma opção de uma categoria para visualizar os dados que o aplicativo Saúde coletou. Como você está usando um Apple Watch com o aplicativo Workout, verifique algumas das opções na categoria "Fitness", como "Atividade", "Passos" e "Treinos".

Etapa 9. Adicione informações ao painel de saúde
Ao visualizar informações detalhadas sobre um ponto de dados, você pode adicioná-lo à guia Painel de saúde. Isso permite que você rastreie facilmente seus dados mais importantes na tela principal. Ative o controle deslizante "Mostrar no painel" para que o gráfico apareça no painel.