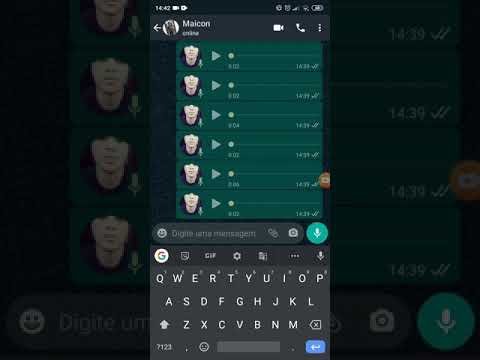Este wikiHow ensina como inserir um Bitmoji em uma mensagem de texto e enviá-lo a um contato, usando um iPhone ou iPad.
Passos
Método 1 de 2: usando o teclado Bitmoji

Etapa 1. Abra o aplicativo Mensagens no seu iPhone ou iPad
O ícone de Mensagens parece um balão de fala branco em uma caixa verde na tela inicial do seu dispositivo. Ele abrirá uma lista de todas as suas conversas por mensagem de texto.
Se o Mensagens abrir para uma conversa em tela inteira. toque no botão Voltar no canto superior esquerdo para voltar à sua lista de mensagens

Etapa 2. Toque em uma conversa de mensagem pessoal ou em grupo
Isso abrirá a conversa em tela inteira.
Como alternativa, você pode iniciar uma nova mensagem tocando no ícone de caneta e papel no canto superior direito da tela

Etapa 3. Toque no campo da mensagem
O campo da mensagem mostra "Mensagem de texto" ou "iMessage" na parte inferior da conversa. Tocar irá abrir o seu teclado.

Etapa 4. Toque e segure o ícone do globo em seu teclado
Este botão está localizado entre o botão 123 e o ícone do microfone no canto inferior esquerdo do teclado. O menu de entrada do seu teclado aparecerá.

Etapa 5. Selecione Bitmoji no menu
Isso mudará seu teclado para o menu Bitmoji.

Etapa 6. Toque no Bitmoji que deseja enviar
Navegue pelo menu Bitmoji para encontrar o Bitmoji que deseja enviar e toque em para copiá-lo para a área de transferência. Você verá uma barra verde acima do teclado confirmando "Bitmoji copiado".
Você pode alternar as categorias do menu deslizando para a esquerda e para a direita ou tocando no ícone de uma categoria na parte inferior da tela

Etapa 7. Toque e segure o campo da mensagem
Isso revelará suas opções em uma barra de ferramentas pop-up preta.

Etapa 8. Toque em Colar na barra de ferramentas
Isso colará o Bitmoji copiado em sua mensagem de texto.

Etapa 9. Toque no ícone de seta para cima
Ele está localizado no canto inferior direito do campo da mensagem. Ele aparecerá em azul se você estiver usando o iMessage ou em verde se você estiver usando SMS. Ele enviará sua mensagem para seu contato.
Método 2 de 2: usando o aplicativo Bitmoji

Etapa 1. Abra o aplicativo Bitmoji em seu iPhone ou iPad
O ícone do Bitmoji parece um emoji branco piscando em uma caixa verde na tela inicial do seu dispositivo. Ele será aberto em uma lista de Bitmoji recentes, novos e de pacotes de temas.

Etapa 2. Toque no Bitmoji que deseja enviar
Navegue pelo menu Bitmoji para encontrar o melhor Bitmoji para enviar e toque para revelar um menu pop-up de suas opções.
Você pode alternar as categorias do menu deslizando para a esquerda e para a direita ou tocando no ícone de uma categoria na parte inferior da tela

Etapa 3. Selecione Mensagem no pop-up
O ícone de mensagem se parece com um balão de fala branco em uma caixa verde. Isso abrirá o Bitmoji selecionado em uma nova mensagem de texto.

Etapa 4. Toque no ícone "+"
Este botão está localizado próximo à caixa "Para:" no canto superior direito da tela. Isso abrirá sua lista de contatos.
Como alternativa, você pode inserir manualmente o número de telefone do seu contato na caixa "Para:"

Etapa 5. Selecione um contato
Encontre o contato para o qual deseja enviar uma mensagem e toque em seu nome. Isso adicionará seu número à caixa "Para:" como um destinatário.

Etapa 6. Toque no ícone de seta para cima
Este botão está localizado no canto inferior direito do campo da mensagem. Ele aparecerá em azul se você estiver usando o iMessage ou em verde se você estiver usando SMS. Ele enviará sua mensagem para seu contato.