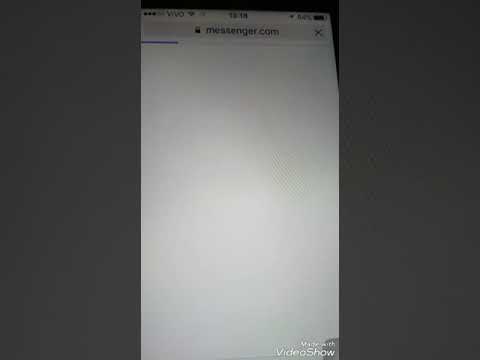Este wikiHow ensina como enviar um Bitmoji para um contato em qualquer aplicativo de mensagens de texto ou mensagens instantâneas instalado em seu dispositivo, usando o Android.
Passos

Etapa 1. Abra o aplicativo Bitmoji em seu Android
O ícone Bitmoji parece um emoji sorridente em um balão de fala verde em sua lista de aplicativos.
Se você ainda não configurou seu avatar de Bitmoji, você terá que fazer login e criar seu avatar antes de enviar Bitmoji em seus bate-papos

Etapa 2. Role para baixo para ver o Bitmoji mais recente
O aplicativo Bitmoji abre para uma grade de seu Bitmoji usado recentemente. Role para baixo até a seção "NOVO" para ver as últimas adições à sua biblioteca.

Etapa 3. Deslize para a esquerda e para a direita para alternar as categorias
Você pode alternar entre várias categorias de menu para ver todos os Bitmoji associados a diferentes tipos de respostas, emoções e ações.

Etapa 4. Toque em um Bitmoji
Isso abrirá este Bitmoji em tela cheia. Você verá uma lista de todos os seus aplicativos de mensagens abaixo do seu Bitmoji na parte inferior da tela.

Etapa 5. Selecione um aplicativo de mensagens
Você pode enviar Bitmoji em qualquer aplicativo de mensagens de texto ou mensagens instantâneas instalado no seu dispositivo. Isso abrirá automaticamente o aplicativo de mensagens que você selecionou e mostrará uma lista de seus contatos.
Se você tiver muitos aplicativos de mensagens, poderá navegar pela lista completa deslizando para a esquerda na parte inferior da tela

Etapa 6. Selecione um contato
Encontre a pessoa para a qual deseja enviar seu Bitmoji e toque no nome dela ou no Mandar botão próximo a eles.
- Alguns aplicativos, como WhatsApp e Hangouts, permitem que você selecione vários contatos para enviar mensagens. Outros, incluindo o Messenger, só permitem que você envie mensagens para um contato ou grupo por vez.
- Dependendo do aplicativo de mensagens que você está usando, pode ser necessário tocar no botão Enviar após selecionar um contato.

Etapa 7. Revise e edite seu Bitmoji
A maioria dos aplicativos de mensagens permite que você reveja e edite seu Bitmoji antes de enviá-lo. Dependendo do aplicativo que você está usando, você pode cortar seu Bitmoji e adicionar uma legenda, adesivos ou desenhos.
Alguns aplicativos, como o Messenger, pularão a etapa de revisão e enviarão automaticamente seu Bitmoji assim que você selecionar um contato

Etapa 8. Toque no botão Enviar
Este botão geralmente se parece com um avião de papel ou um ícone de seta. Ele enviará seu Bitmoji para seu contato.