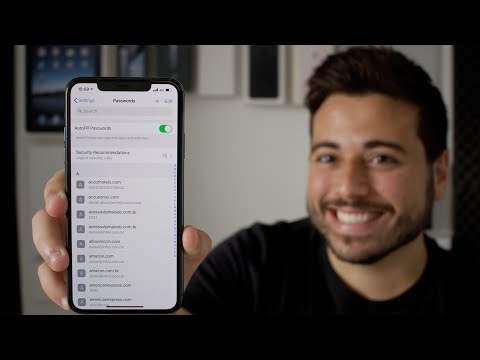Este wikiHow ensina como remover a pasta "On My iPhone" como o local de armazenamento padrão do aplicativo Notes. Se a pasta "On My iPhone" for atualmente seu único local de armazenamento para anotações, primeiro você precisará habilitar um novo local de armazenamento e mover suas anotações do disco rígido de seu iPhone.
Passos
Parte 1 de 3: Habilitando um Novo Local de Armazenamento

Etapa 1. Abra as configurações do seu iPhone
Este é o ícone de engrenagem cinza na tela inicial. Se você já tem um local para salvar diferente do disco rígido do iPhone (por exemplo, a pasta iCloud) no aplicativo Notas, pode pular para a seção "Movendo notas".

Etapa 2. Role para baixo e toque em Notas
Está no quinto grupo de opções nesta página.

Etapa 3. Toque em Contas
Você encontrará isso no topo da página.

Etapa 4. Toque em uma conta na qual deseja salvar suas notas
Se você estiver salvando apenas suas anotações no iPhone, será necessário escolher um novo local para salvar antes de desabilitar a pasta de armazenamento "No Meu iPhone".

Etapa 5. Deslize o botão Notas para a direita para a posição "Ligado"
Deve ficar verde. Agora você verá sua conta selecionada como uma opção de armazenamento ao usar o aplicativo Notas.

Etapa 6. Toque no botão Voltar duas vezes
Ele está no canto superior esquerdo da tela. Isso o levará de volta ao menu Notas.

Etapa 7. Pressione o botão Início
Isso irá minimizar as configurações. Não se preocupe em fechar o aplicativo Configurações - você retornará a ele em breve.
Parte 2 de 3: Movendo notas do disco rígido do seu iPhone

Etapa 1. Abra as notas do seu iPhone
É o ícone de teclado amarelo e branco na tela inicial.

Etapa 2. Toque em Editar
Você encontrará isso no canto superior direito da tela. Se você tiver apenas um local de armazenamento listado, não será possível tocar Editar- ficará esmaecido.
Se o seu aplicativo Notas abrir com uma nota carregada, você precisará tocar no botão Voltar no canto superior esquerdo da tela primeiro

Etapa 3. Toque em Mover tudo
Isso está no canto esquerdo inferior da tela.
Você também pode selecionar as notas que deseja mover tocando em cada uma individualmente

Etapa 4. Toque em Notas abaixo do nome da conta de sua preferência
Por exemplo, se você estiver movendo suas notas do iPhone para a conta do iCloud, toque em Notas abaixo do título "iCloud".

Etapa 5. Dê um toque duplo no botão Home
Você deve ver a página Configurações listada aqui.
Parte 3 de 3: Desativando a conta "On My iPhone"

Etapa 1. Abra novamente as configurações do seu iPhone
Se você deixou as configurações em execução em segundo plano, ele deve abrir o menu "Notas". Caso contrário, volte ao menu Notas no quinto grupo de opções na página Configurações.

Etapa 2. Toque em Conta padrão
Ele está na parte inferior do segundo grupo de opções desta página.

Etapa 3. Selecione uma opção diferente de No meu iPhone
Por exemplo, você selecionaria iCloud se você estava usando sua conta iCloud como seu novo local de armazenamento.

Etapa 4. Toque no botão Voltar
Ele está no canto superior esquerdo da tela.

Etapa 5. Deslize a chave On My iPhone para a esquerda para a posição "Off"
Ele deve ficar branco, significando que suas notas não podem mais ser armazenadas no disco rígido do seu iPhone.