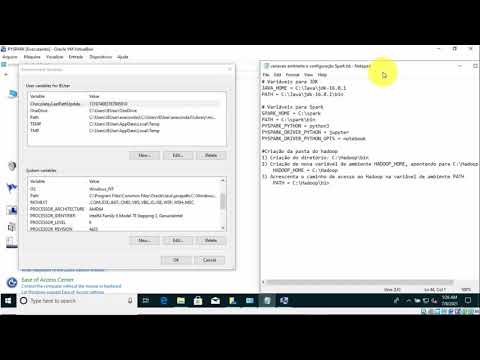O Google Maps é uma ferramenta incrivelmente versátil que torna rápido e fácil encontrar o caminho do ponto A ao ponto B - seja um passeio rápido pela rua ou uma viagem continental. O melhor de tudo é que é totalmente gratuito. Este wikiHow ensina como começar a usar o Google Maps em seu computador, telefone ou tablet. Com um pouco de prática, você nunca mais se perderá!
Passos
Método 1 de 7: Como obter direções

Etapa 1. Abra o Google Maps
Ele tem um ícone com um fundo de mapa e um alfinete vermelho e a letra "G" nele. Toque no ícone no seu smartphone ou tablet.
- Para obter o aplicativo Google Maps para o seu smartphone, você pode baixá-lo gratuitamente na App Store no iPhone e iPad ou na Google Play Store em dispositivos Android.
- O Google Maps funciona melhor se você tiver os locais ativados. Você pode ativar os locais no menu Configurações do iPhone e iPad. Para ativar os locais no Android, deslize de cima para baixo na tela com dois dedos. Em seguida, toque no ícone "Locais" que se assemelha a um marcador de mapa. Os locais não estão disponíveis ao usar o Google Maps em um navegador de desktop.
- Você também pode acessar o Google Maps em um computador visitando https://www.google.com/maps em um navegador da web. No entanto, o Google Maps em um navegador da web não tem a capacidade de rastrear sua localização ou fornecer instruções passo a passo.

Etapa 2. Digite um endereço ou nome de um lugar na barra de pesquisa
A barra de pesquisa está na parte superior da tela em smartphones e tablets e no canto superior esquerdo em um navegador da web de desktop. Digite um endereço ou nome de ponto de referência na barra de pesquisa. Isso exibe uma lista de resultados de pesquisa abaixo da barra de pesquisa.
- Por exemplo, se você quiser encontrar 123 Main Street em Appleton, Califórnia, digite exatamente isso na barra de pesquisa: 123 Main Street, Appleton, CA. Adicione o código postal se souber que ele pode ajudar o Google Maps a encontrar o lugar que você está procurando, mas geralmente não será necessário.
- Você também pode digitar o nome de um lugar. Por exemplo, se quiser encontrar a biblioteca local, você pode digitar algo como Norman Library Appleton, CA.

Etapa 3. Toque em um local nos resultados da pesquisa
Isso marca a localização no mapa usando um ícone vermelho do criador de mapas
Você pode aumentar e diminuir o zoom do mapa colocando o polegar e o indicador na tela e afastando-os ou aproximando-os. Em um navegador da web, use a roda do mouse ou as teclas de mais (+) ou menos (-) para aumentar e diminuir o zoom

Etapa 4. Toque em Direções
É o botão azul na parte inferior da tela. Isso exibe uma linha no mapa que destaca a rota para o local que você pesquisou. A cor da linha indica as condições de tráfego.
- Para editar o ponto de partida das direções, digite o nome ou endereço do local de partida na barra na parte superior da página no celular ou na parte superior do painel à esquerda em um navegador da web.
- Toque no botão que diz Passos e mais para ver uma lista de direções passo a passo.
- Não há botão "Rotas" ao usar o Google Maps em um navegador da web. No entanto, ele exibirá direções para sua localização automaticamente.

Etapa 5. Toque em Iniciar
É o botão azul na parte inferior da tela. Isso inicia as direções de navegação para seus locais. O Google dirá a você onde se dirigir para chegar ao seu destino.
- Se você obtiver vários trajetos, toque naquele que deseja usar. Freqüentemente, o Google Maps oferece mais de uma rota do ponto de partida escolhido até o destino. Para cada rota, será exibido um tempo estimado de viagem para a viagem e uma breve descrição da rota (por exemplo, "via I-880 Norte"). Escolha a rota da lista que mais lhe agrada. Pode ser o mais curto, o que evita rodovias, pedágios ou congestionamento de tráfego.
- A navegação guiada não está disponível ao visualizar o Google Maps em um navegador de desktop.

Etapa 6. Selecione um método de transporte
Toque nos ícones abaixo da barra de pesquisa na parte superior para selecionar um meio de transporte. O Google Maps exibe instruções de direção por padrão. Você também pode selecionar as seguintes opções:
-
Dirigindo:
Toque no ícone que lembra um carro.
-
Transporte público:
Toque no ícone que lembra um trem.
-
Andando:
Toque no ícone que lembra uma pessoa caminhando.
-
Uber / Lyft:
Toque no ícone que lembra uma pessoa com uma mala. Então toque Uber ou Lyft na parte inferior da tela. Em seguida, toque em uma das opções de compartilhamento de viagem na parte inferior da tela e toque em Abra o aplicativo para abrir o aplicativo Uber ou Lyft.
-
Bicicleta:
Toque no ícone que lembra uma pessoa andando de bicicleta.
-
Plano:
Toque no ícone que se assemelha a um avião. Então toque Veja voos no Google para pesquisar voos disponíveis. Esta opção está disponível apenas em um navegador da web e em tablets.
Método 2 de 7: Adicionando paradas adicionais

Etapa 1. Abra o Google Maps
Toque no ícone do Google Maps na tela inicial ou no menu de aplicativos para abrir o Google Maps.

Etapa 2. Obtenha instruções para um local
Use a barra de pesquisa na parte superior para pesquisar um endereço ou o nome de um lugar. Então toque instruções para obter direções para o nome de um lugar.

Etapa 3. Toque em…
É o ícone com três pontos à direita da barra de pesquisa na parte superior. Isso exibe o menu de opções.

Etapa 4. Toque em Adicionar parada
Está no menu que aparece quando você toca no ícone com três pontos ao lado da barra de pesquisa. Isso adiciona outra barra de pesquisa abaixo da barra de pesquisa inicial e final no topo.

Etapa 5. Insira um endereço ou nome de um lugar na nova barra de pesquisa
Isso adiciona o novo local como uma parada ao longo de sua rota. Cada vez que você adiciona uma nova parada, uma barra de pesquisa adicional aparecerá abaixo das barras de pesquisa. Você pode adicionar quantas paradas forem necessárias.
- Para remover uma parada, toque no ícone "X" à direita de uma parada na parte superior da tela.
- Para alterar a ordem de uma parada, toque no ícone com duas ou três linhas (☰) na barra de pesquisa ao lado de uma parada. Em seguida, arraste a parada para cima ou para baixo.

Etapa 6. Toque em Concluído
É o botão azul abaixo da lista de paradas na parte superior da tela. Isso finaliza sua rota. Você pode tocar Começar para iniciar a navegação guiada.
Método 3 de 7: evitando pedágios, rodovias e balsas

Etapa 1. Abra o Google Maps
Toque no ícone do Google Maps na tela inicial ou no menu de aplicativos para abrir o Google Maps.

Etapa 2. Obtenha instruções para um local
Use a barra de pesquisa na parte superior para pesquisar um endereço ou o nome de um lugar. Então toque instruções para obter direções para o nome de um lugar.

Etapa 3. Toque em…
É o ícone com três pontos à direita da barra de pesquisa na parte superior. Isso exibe o menu de opções.

Etapa 4. Toque em Opções de rota
é a primeira opção na parte superior do menu Opções. Isso exibe opções de rota que você pode querer evitar.

Etapa 5. Toque na caixa de seleção ou na chave seletora ao lado das opções de rota que deseja evitar
Você pode dizer ao Google Maps para evitar Rodovias, Pedágios, ou Balsas quando possivel.
No iPhone e iPad, você também pode tocar Lembre-se das configurações para aplicar suas opções de rota a todas as consultas do Google Maps.

Etapa 6. Toque em Concluído ou

Etapa 1. Abra o Google Maps
Toque no ícone do Google Maps na tela inicial ou no menu de aplicativos para abrir o Google Maps.

Etapa 2. Obtenha instruções para um local
Use a barra de pesquisa na parte superior para pesquisar um endereço ou o nome de um lugar. Então toque instruções para obter direções para o nome de um lugar.

Etapa 3. Toque em…
É o ícone com três pontos à direita da barra de pesquisa na parte superior. Isso exibe o menu de opções.

Etapa 4. Toque em Compartilhar direções ou Compartilhar localização.
Estas são as últimas opções do menu de opções. "Compartilhar direções" permite que você compartilhe direções para um local. "Compartilhar localização" permite que você compartilhe sua localização atual.

Etapa 5. Selecione por quanto tempo deseja compartilhar sua localização
Se estiver compartilhando seu local, você pode selecionar por quanto tempo deseja que seu local seja compartilhável. Você pode tocar na opção de rádio ao lado de "Por 1 hora" e tocar no ícone de adição (+) ou (-) ao lado da opção para aumentar ou diminuir o tempo em que sua localização estará disponível. Toque no botão de opção ao lado de "até desligar" para compartilhar sua localização até que você desative ou feche seus locais.

Etapa 6. Toque em um aplicativo para o qual deseja compartilhar suas direções ou localização
Você pode compartilhar suas direções e localização usando seu aplicativo de mensagens de texto, em um e-mail usando seu aplicativo de e-mail, Facebook, Facebook Messenger ou outro aplicativo de sua escolha. Isso criará uma nova mensagem com um URL para suas direções no aplicativo de mensagens que você selecionar.
- Tocar Mais para ver uma lista completa de aplicativos em seu dispositivo.
- Como alternativa, você pode tocar no ícone que se assemelha a dois quadrados sobrepostos para copiar o URL para suas direções e colá-lo manualmente em qualquer aplicativo que deseja usar.

Etapa 7. Selecione um contato
Use seu e-mail ou aplicativo de mensagens para selecionar um contato com o qual deseja compartilhar sua localização ou direções.

Etapa 8. Escreva uma breve mensagem
Escreva uma breve mensagem para explicar a seu contato que você está compartilhando direções ou sua localização e que eles podem visualizá-la usando o Google Maps em seu próprio dispositivo.

Etapa 9. Envie a mensagem
Depois de escrever com o URL, toque na opção para enviar a mensagem. Seu contato poderá visualizar sua localização ou rotas no aplicativo Google Maps em seu próprio dispositivo.
Método 5 de 7: Encontrar empresas e atrações locais

Etapa 1. Abra o Google Maps
O Google Maps está disponível em computadores e dispositivos móveis. Para acessar o Google Maps em um computador, visite https://www.google.com/maps google.com/maps em um navegador da web. Em telefones celulares e tablets, toque no ícone do Google Maps na tela inicial ou no menu Aplicativos. Tem um ícone com um marcador de mapa vermelho, verde, azul e amarelo.
O Google Maps funciona melhor se você tiver os locais ativados. Você pode ativar os locais no menu Configurações do iPhone e iPad. Para ativar os locais no Android, deslize de cima para baixo na tela com dois dedos. Em seguida, toque no ícone "Locais" que se assemelha a um marcador de mapa. Os locais não estão disponíveis ao usar o Google Maps em um navegador de desktop

Etapa 2. Selecione o tipo de local que está procurando
As guias abaixo da barra de pesquisa permitem que você pesquise diferentes tipos de serviços próximos à sua localização. Toque em uma das guias para ver uma lista de serviços próximos. Deslize para a esquerda nas guias para ver mais opções. As opções incluem, Restaurantes, Café, Barras, Hotéis, Gás, Atrações, Parques, e mais.
- Se o tipo de serviço que você está procurando não estiver listado, toque em Mais para ver todas as opções ou digite o serviço que procura na barra de pesquisa.
- Você também pode digitar o nome de uma cadeia de negócios específica (por exemplo, Starbucks, Walmart) na barra de pesquisa para visualizar uma lista de empresas próximas.

Etapa 3. Use as guias e menus suspensos para filtrar os resultados da pesquisa
Depois de tocar em uma das guias, as guias são substituídas por guias e menus suspensos que podem ser usados para filtrar os resultados da pesquisa. Toque em uma das guias ou menus suspensos para filtrar os resultados da pesquisa por Preço, Abra agora, Mais votado, Visitou, Não visitei, Bom para crianças, e mais.
Algumas opções, como restaurantes, têm opções adicionais, como Cozinha, ou a capacidade de aceitar reservas.

Etapa 4. Clique ou toque em um local
Empresas e pontos de referência são listados na parte inferior da tela ou no painel à direita quando visualizados em um navegador da web. Clique ou toque no nome de um local para visualizar informações, como endereço, número de telefone, informações de estacionamento, site, menu e preços (se aplicável) e muito mais.
- Clique ou toque no endereço para marcar sua localização no mapa.
- Clique ou toque instruções para obter direções para a empresa.
- Clique ou toque Ligar ou o número de telefone comercial para discar o número de telefone comercial em seu aplicativo de chamadas de smartphone.
- Clique ou toque Preços para ver os preços do serviço.
- Clique ou toque Cardápio para ver um menu de comida servida pela empresa.
- Clique ou toque Avaliações para ver comentários do negócio.
Método 6 de 7: Alterando os tipos de mapa

Etapa 1. Abra o Google Maps
O Google Maps está disponível em computadores e dispositivos móveis. Para acessar o Google Maps em um computador, visite https://www.google.com/maps google.com/maps em um navegador da web. Em telefones celulares e tablets, toque no ícone do Google Maps na tela inicial ou no menu Aplicativos. Tem um ícone com um marcador de mapa vermelho, verde, azul e amarelo.

Etapa 2. Toque no ícone do mapa
É o ícone que se assemelha a dois quadrados sobrepostos. Está à direita, abaixo da barra de pesquisa.
Se você estiver visualizando o Google Maps em um navegador de desktop, clique no botão na parte inferior da tela que alterna entre o mapa padrão e a visualização do mapa de satélite, ou clique no ícone que se assemelha a três linhas horizontais no canto superior esquerdo

Etapa 3. Toque em um tipo de mapa
Existem três tipos de mapa principais que você pode escolher.
-
Predefinição:
Isso exibe o mapa do Google com código de cores normal.
-
Satélite:
Isso exibe uma visão realista do mapa usando imagens de satélite.
-
Terreno:
Isso exibe o mapa padrão, mas com sombreamento adicional para indicar o terreno.

Etapa 4. Toque nos detalhes do mapa que deseja ver em seu mapa
Toque nas cinco opções de detalhes do mapa para ativar e desativar os detalhes no mapa. Suas opções são:
-
Transito:
Esta opção exibe paradas de ônibus de transporte público e partidas de trens no mapa quando você aumenta o zoom.
-
Tráfego:
Isso exibe linhas que representam as condições de tráfego no mapa. As linhas verdes indicam condições de tráfego leves ou normais. As linhas laranja indicam congestionamento de tráfego moderado e as linhas vermelhas indicam congestionamento de tráfego pesado. Aumente o zoom para ver mais detalhes em todas as ruas.
-
Ciclismo:
Isso exibe as rotas de bicicleta no mapa.
-
3D:
Isso exibe representações 3D de edifícios quando você aumenta o zoom no mapa.
-
Vista da rua:
Isso exibe linhas azuis que indicam onde a vista da rua está disponível no mapa.
Método 7 de 7: usando o Street View

Etapa 1. Abra o Google Maps
O Google Maps está disponível em computadores e dispositivos móveis. Para acessar o Google Maps em um computador, visite https://www.google.com/maps google.com/maps em um navegador da web. Em telefones celulares e tablets, toque no ícone do Google Maps na tela inicial ou no menu Aplicativos. Tem um ícone com um marcador de mapa vermelho, verde, azul e amarelo.

Etapa 2. Toque no ícone do mapa
É o ícone que se assemelha a dois quadrados sobrepostos. Está à direita, abaixo da barra de pesquisa.
Se você estiver visualizando o Google Maps em um navegador de desktop, clique no botão na parte inferior da tela que alterna entre o mapa padrão e os mapas de satélite

Etapa 3. Toque na opção Street View (apenas aplicativo para smartphone e tablet)
Tem um ícone com uma pessoa no meio. Isso exibe linhas azuis nas ruas onde o Street View está disponível

Etapa 4. Aumente o zoom o mais próximo possível
Use as etapas a seguir para aumentar o zoom em uma área.
-
Smartphone e Tablet:
Coloque o polegar e o indicador na tela e afaste-os.
-
Navegador da web para desktop:
Aumente o zoom usando a roda do mouse ou pressionando as teclas (+) e (-).

Etapa 5. Toque duas vezes na linha azul para entrar no modo Street View
Quando você aumentar o zoom o máximo que puder, toque em uma linha azul para entrar no Street View:
Em um navegador da web para desktop, simplesmente continue ampliando para entrar no modo Street View

Etapa 6. Clique ou toque e arraste para girar sua visualização
Para girar sua visualização no modo Street View, você pode tocar e arrastar a tela em smartphones e tablets ou clicar e arrastar em qualquer lugar para girar sua visualização em um navegador da web de desktop.

Etapa 7. Navegue no Street View
Use as seguintes opções para navegar no Street View:
-
Smartphone e Tablet:
Toque e arraste ao longo da linha azul para mover para frente e para trás, ou toque duas vezes em um ponto na linha azul.
-
Navegador da web para desktop:
Posicione o cursor do mouse na rua e clique quando o ícone exibir uma seta. Você também pode pressionar as teclas de seta para cima e para baixo no teclado para mover para frente e para trás.

Etapa 8. Clique ou toque