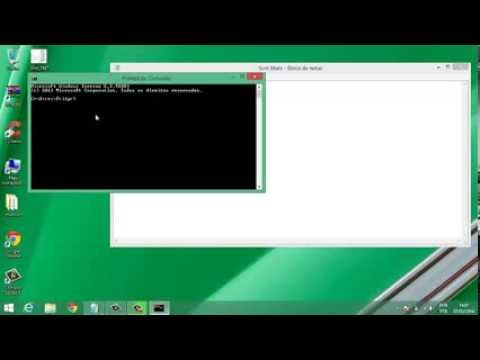O Google Agenda facilita o gerenciamento de todos os seus eventos importantes em um só lugar. Como o Google Agenda está conectado à sua conta do Google, todos os seus eventos e configurações estarão disponíveis em qualquer lugar em que você fizer login, quer esteja usando um computador, telefone ou tablet. Este wikiHow ensina os conceitos básicos de configuração do Google Agenda, incluindo dicas de navegação, gerenciamento de eventos e importação de informações de outros calendários.
Passos
Parte 1 de 3: Configurando o Google Agenda

Etapa 1. Abra o Google Agenda
Uma das melhores coisas sobre o Google Agenda é que você pode usá-lo em quase todos os dispositivos. Se estiver usando um computador, visite https://calendar.google.com em qualquer navegador da web. Em um telefone ou tablet, toque no ícone de calendário azul e branco denominado "Google Agenda" (iPhone / iPad) ou apenas "Calendário" (Android).
- Se o Google Agenda não estiver no seu Android, baixe-o na Play Store.
- Se estiver usando um iPhone ou iPad, você pode baixar o Google Agenda na App Store.

Etapa 2. Faça login com sua conta do Google
Se você já estiver conectado, sua agenda será exibida. Caso contrário, você será solicitado a fazer login agora.
- Se você usa o Google Agenda na web ou em outro lugar, fazer login com a mesma conta do Google agora sincronizará automaticamente todos os eventos da agenda existentes.
- Visite https://accounts.google.com/signup para criar uma conta do Google, caso ainda não tenha uma.

Etapa 3. Personalize a aparência do seu calendário
Para abrir suas configurações, clique no ícone de engrenagem no canto superior direito (em um computador) ou toque no menu de três linhas no canto superior esquerdo (telefone ou tablet) e selecione Definições.
- Tocar Em geral no seu telefone ou tablet para alterar o dia de início da semana, fuso horário, configurações de evento padrão e muito mais.
- Se estiver usando um computador, as Configurações são abertas na guia Geral, na qual você pode ajustar o idioma, fuso horário, configurações de evento padrão e o dia de início da semana. Use o menu à esquerda para ver as configurações adicionais.
- Ao usar o Google Agenda em um computador, você pode personalizar algumas opções de cor e tamanho selecionando Densidade e cor no menu Configurações.

Etapa 4. Escolha quais datas ver
Seu calendário será aberto no dia, semana ou mês atual, dependendo de suas configurações. Veja como você pode mudar a visualização conforme necessário:
- Celular: toque no menu de três linhas no canto superior esquerdo e selecione Dia, 3 dias, Semana, Mês, ou uma opção diferente para alternar a visualização.
- Computador: clique no menu suspenso no canto superior direito (deveria dizer Mês por padrão) e selecione Dia, Semana, 7 dias, ou uma opção diferente.

Etapa 5. Use as setas ou deslize para mover para frente e para trás
Por exemplo, se você estiver olhando para Mês visualizar e quiser ver o que está acontecendo no próximo mês, clique na seta que aponta para a direita acima do calendário (computador) ou deslize para a esquerda para o próximo mês (celular). Se você estiver usando a visualização por dia ou semana, funcionará da mesma forma - você apenas voltará ou avançará para o próximo dia ou semana.
Etapa 6. Inscreva-se em outro Google Agenda
Além de visualizar seus próprios eventos de calendário, você pode ver os eventos e a agenda de outra pessoa, inscrevendo-se em sua agenda. Se a agenda que você deseja seguir for pública ou tiver sido compartilhada com sua conta do Google, siga estas etapas para se inscrever:
- Acesse https://calendar.google.com em um navegador da web (esse recurso não está disponível no aplicativo móvel).
- Role para baixo na coluna à esquerda e clique + ao lado de "Outros calendários".
- Clique Inscreva-se no calendário se quiser adicionar a pessoa por endereço de e-mail ou selecionando-a em sua lista de contatos. Se você recebeu um URL de agenda compartilhada, selecione De URL em vez de.
- Encontre e selecione um contato do Google ou digite o URL da agenda compartilhada.
- Clique Solicitar acesso quando perguntado se você ainda não foi aprovado para adicionar o calendário.
- Assim que a agenda for aprovada, ela aparecerá na sua lista de agendas em qualquer lugar que você fizer login no Google Agenda.

Etapa 7. Controlar quais calendários são exibidos por padrão
O Google Agenda permite que você gerencie vários calendários em uma única conta, o que é ótimo para gerenciar compromissos de trabalho, eventos pessoais, feriados e tarefas adicionais.
- Clique ou toque no menu de três linhas no canto superior esquerdo para expandir o menu. Se estiver usando um computador, você só precisa fazer isso se ainda não vir uma lista de calendários no painel esquerdo.
- Use as caixas de seleção ao lado de cada nome de calendário para tornar um calendário visível. Se você está apenas começando, verá apenas algumas opções, incluindo disponibilidade, lembretes e, às vezes, algumas opções de férias.
Parte 2 de 3: Criação de eventos

Etapa 1. Toque em +
O símbolo de mais está no canto inferior direito do aplicativo móvel ou no canto superior esquerdo da web.
- Você também pode criar um evento selecionando a data em que o evento ocorrerá.
- Para criar um evento semelhante a um evento existente, você pode usar o recurso Duplicar. Clique ou toque em um evento para abri-lo, selecione o menu de três pontos e selecione Duplicado.

Etapa 2. Selecione Evento
A versão da web será padronizada para um evento, mas você terá que tocar Evento na parte inferior da tela do seu telefone ou tablet.

Etapa 3. Clique em Mais opções se estiver usando um computador
Isso expande as opções de eventos adicionais.

Etapa 4. Digite um título para o seu evento
É assim que o evento aparecerá em sua agenda.

Etapa 5. Selecione uma data e hora
Clique ou toque nas datas e horas para fazer suas seleções. O fuso horário é definido automaticamente com base no seu computador, telefone ou tablet, mas você pode ajustá-lo se necessário.
- Se o evento durar um dia inteiro (ou um conjunto completo de dias), selecione "Dia inteiro" na parte superior.
- Se o evento se repetir mais de uma vez, você pode definir uma programação. Clique ou toque Não repete (você pode ter que tocar Mais opções primeiro, se você estiver em um telefone ou tablet) e escolha a programação desejada. Tocar Personalizado se você precisar, insira uma programação de repetição que seja mais específica.

Etapa 6. Insira um local
Isso não é obrigatório, mas clicar ou tocar Adicionar local permite que você insira um endereço ou outros detalhes de localização para que possa obter facilmente as direções no Google Maps, se necessário.

Etapa 7. Crie uma notificação para o evento
O Google Agenda enviará automaticamente uma notificação um dia antes do evento, mas você pode alterar isso se desejar. Use os menus para escolher um horário de notificação em seu computador ou toque em 1 dia antes no aplicativo móvel para escolher um horário alternativo.

Etapa 8. Adicionar convidados
Se quiser que outras pessoas participem deste evento, você pode adicioná-las agora ou compartilhar o evento com elas mais tarde. Para adicionar convidados agora:
- Tocar Adicionar convidados no aplicativo móvel ou clique em Adicionar convidados no lado direito da página em um computador.
- Selecione ou insira os contatos para convidar. Você também pode ajustar as permissões de convidados, como se eles podem convidar outras pessoas ou visualizar a lista de convidados.

Etapa 9. Preencha outros detalhes do evento
Você pode inserir informações adicionais conforme necessário:
- Insira uma descrição no campo "Descrição" ou "Adicionar nota".
- Codifique o evento por cores, selecionando uma cor da lista de cores.
- Adicione um anexo, como uma foto ou documento, clicando no ícone de clipe de papel ou tocando Juntar anexo no aplicativo.

Etapa 10. Clique ou toque em Salvar
Está no canto superior direito. Seu novo evento está agora em sua agenda.
Parte 3 de 3: Gerenciando eventos

Etapa 1. Pesquise um evento
Em um telefone ou tablet, toque no menu no canto superior esquerdo e selecione Procurar. Em um computador, clique na lupa na parte superior. Insira o nome do evento a ser pesquisado e clique ou toque nele para ver seus detalhes.

Etapa 2. Editar um evento
Clique ou toque em um evento para ver seus detalhes. Se quiser fazer alguma alteração, clique ou toque no ícone de lápis na parte superior para abrir o evento no modo de edição, fazendo suas alterações e selecione Salve .

Etapa 3. Excluir um evento
Se não quiser que um evento apareça em sua agenda, você pode excluí-lo facilmente. Clique ou toque no evento para abri-lo e, em seguida, clique na lata de lixo ou selecione o menu de três pontos e toque em Excluir.
Os eventos que são sincronizados automaticamente de outros calendários não podem ser excluídos

Etapa 4. Importar eventos de outros calendários
Se você estiver usando outra agenda em um computador capaz de exportar eventos (como o Microsoft Outlook), poderá incorporá-los ao seu Google Agenda seguindo as seguintes etapas:
- Abra o outro aplicativo de calendário ou site e selecione o Exportar opção.
- Se tiver a opção, selecione CSV como o formato para salvar os dados exportados (em um PC) ou VCard (em um Mac).
- Abra https://calendar.google.com no seu computador.
- Clique no ícone de engrenagem e selecione Definições.
- Clique Importar e Exportar e selecione o arquivo exportado.
- Selecione um calendário para importar e clique Importar.