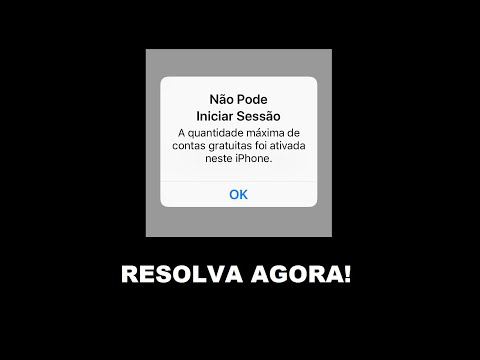Este wikiHow ensina como adicionar o efeito tachado (uma linha através do seu texto) no Microsoft Excel. Este recurso não está disponível na versão gratuita do Office Online do Excel.
Passos
Método 1 de 2: usando um atalho de teclado

Etapa 1. Abra sua planilha no Microsoft Excel
Normalmente, você pode fazer isso clicando duas vezes no nome do arquivo em seu computador.

Etapa 2. Selecione o texto que deseja formatar
Você pode selecionar uma célula inteira, várias células ou apenas parte do texto em uma única célula.

Etapa 3. Pressione Ctrl + 5
O texto selecionado agora aparece riscado assim.
- Para remover este efeito, selecione o texto e, em seguida, use o atalho de teclado mais uma vez.
- Pode ser necessário usar ⌘ Command + ↑ + X em alguns computadores em vez de Ctrl + 5.
Método 2 de 2: usando formatação de células

Etapa 1. Abra sua planilha no Microsoft Excel
Normalmente, você pode fazer isso clicando duas vezes no nome do arquivo em seu computador.

Etapa 2. Realce as células que contêm o texto que deseja formatar
Se quiser usar tachado apenas em parte do texto de uma célula, consulte este método.

Etapa 3. Clique com o botão direito na área destacada
Um menu aparecerá.

Etapa 4. Clique em Formatar células
A caixa de diálogo Formatar células será exibida.

Etapa 5. Clique na guia Fonte
Ele fica próximo ao topo da caixa de diálogo.

Etapa 6. Marque a caixa ao lado de “Tachado
”Está na seção“Efeitos”.

Etapa 7. Clique em OK
Isso risca os valores das células selecionadas. O texto dentro das células agora aparece riscado assim.