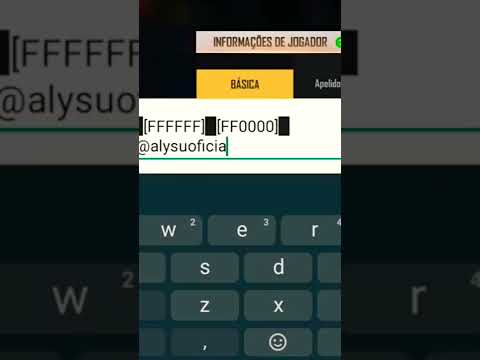Fazer o root em seu tablet Android vem com vários benefícios, como a capacidade de obter direitos administrativos para o sistema operacional Android, a opção de estender a vida útil da bateria e a memória e a capacidade de instalar aplicativos exclusivos para dispositivos com root. O método que você usa para fazer o root em seu dispositivo Android é diferente dependendo da marca e do modelo do seu tablet, bem como da versão do Android que você está executando. Se você estiver executando uma versão mais antiga do Android (5.1.1 "Lollipop" e inferior), talvez seja possível usar um aplicativo de um clique, como KingoRoot, TowelRoot ou One Click Root. Se você estiver usando uma nova versão do Android (6.0 "Marshmellow" ou mais recente), você precisará usar o Magisk Root, que requer que você desbloqueie seu bootloader e faça um flash de uma nova recuperação personalizada. Este wikiHow ensina como fazer o root em seu tablet Android.
Passos
Método 1 de 4: usando Magisk (Android 6.0 e mais recente)

Etapa 1. Compreenda os riscos de fazer o root em seu tablet
Fazer o root em seu tablet dá a você permissões de superusuário sobre seu tablet. O processo para fazer o root em seu tablet varia bastante de um modelo para o outro. Ele também remove muitos dos recursos de segurança que o Google implementou. Isso coloca seu tablet em maior risco de vírus e malware. Alguns aplicativos e serviços podem parar de funcionar em um tablet com acesso root. Muitas operadoras não oferecem suporte para fazer o root em seu tablet e podem negar o acesso à sua rede. Na maioria dos casos, fazer o root em seu tablet anular a garantia do fabricante de sua operadora ou tablet. Continue por sua própria conta e risco.
- Muitos modelos de tablet e operadoras não permitem que você desbloqueie o bootloader. Se você não conseguir desbloquear o bootloader, pode encontrar uma maneira não oficial de desbloquear o bootloader em https://forum.xda-developers.com/. Se você não conseguir encontrar uma maneira não oficial de desbloquear o bootloader em seu tablet, é improvável que você consiga fazer o root em seu tablet.
- Desbloquear o bootloader em tablets Samsung irá quebrar o Knox e você não terá permissão para usar nenhum serviço Samsung, como Galaxy Store, Samsung Pay, Samsung Cloud, etc. Além disso, o processo apagará todos os dados de seu tablet.

Etapa 2. Faça backup de tudo que você deseja manter em seu tablet
O processo para fazer o root em seu tablet Android requer que você instale um novo sistema de recuperação em seu tablet. Isso pode limpar todos os dados do seu tablet. Antes de começar, certifique-se de transferir todas as fotos e vídeos que deseja manter para o computador. Você pode fazer backup das configurações de sua conta, dados de aplicativos e outras informações em sua conta do Google Cloud usando as seguintes etapas:
- Abra o Definições aplicativo.
- Toque no ícone da lupa no canto superior direito.
- Procure no menu Configurações por "Backup".
- Toque em Restauração de backup opção.
- Tocar Dados de backup.
- Tocar Cópia de segurança.

Etapa 3. Instale os drivers USB do tablet no computador
Você precisará dos drivers USB do seu tablet Android para fazer a interface com o seu computador. Principalmente se você estiver usando um computador Windows. Você precisará baixar os drivers da página da web do fabricante. Use o Google para pesquisar os drivers para a marca e modelo do seu tablet Android. Localize os drivers na página da web do fabricante, baixe e instale-os. A seguir estão alguns dos sites em que você pode baixar os drivers de dispositivo para o seu tablet Android:
- Samsung
- LGE
- HTC
- Sony
- Huawei

Etapa 4. Obtenha o código de desbloqueio do fabricante do tablet (se necessário)
Alguns fabricantes de tablets, como Sony, HTC e Huawei, exigem que você obtenha um código especial para desbloquear o carregador de inicialização do tablet. Para fazer isso, você precisará acessar a página de desbloqueio do carregador de inicialização do fabricante e selecionar o modelo do seu tablet. Em seguida, você precisará entrar ou criar uma conta para solicitar um código de desbloqueio. Você deve receber o código de desbloqueio do bootloader e quaisquer instruções especiais por e-mail.
Samsung não oferece códigos de desbloqueio para seus produtos. Em vez disso, você precisará baixar e instalar um programa separado chamado Odin no seu computador, que pode ser usado como flash de um novo firmware em tablets Samsung. Odin está disponível para Windows e Mac.

Etapa 5. Baixe e instale o Android SDK
Android SDK são ferramentas de linha de comando que permitem que seu computador faça interface com seu dispositivo usando o prompt de comando ou terminal. Use as etapas a seguir para baixar as ferramentas do Android SDK.
- Acesse https://developer.android.com/studio/releases/platform-tools em um navegador da web.
- Clique no link de download do sistema operacional que seu computador está usando.
- Abra o arquivo zip no navegador da web ou na pasta Downloads.
- Extraia a pasta "Ferramentas da plataforma" para sua área de trabalho ou outro local de sua escolha.

Etapa 6. Habilite o desbloqueio OEM e a depuração USB em seu tablet
Para fazer a interface com seu tablet em seu computador, você precisará habilitar o desbloqueio OEM e a depuração USB. Nem todos os tablets têm desbloqueio OEM. Não se preocupe muito se não estiver disponível em seu tablet. Use as etapas a seguir para habilitar o desbloqueio OEM e o modo de depuração USB.
- Abra o Definições aplicativo em seu menu de aplicativos.
- Tocar Sobre o tablet.
- Tocar Número de construção 7 vezes para desbloquear as opções do desenvolvedor.
- Toque no botão Voltar no canto superior direito para retornar ao menu Configurações raiz.
- Tocar Opções de desenvolvedor.
- Toque no botão de alternância para habilitar o desbloqueio OEM (se disponível) e digite sua senha.
- Toque no botão de alternância para habilitar a depuração USB e digite sua senha.

Etapa 7. Inicialize seu tablet no modo Bootloader e conecte-o ao computador
A maneira como você faz isso será diferente dependendo da marca e do modelo do seu tablet. Primeiro, você precisa começar desligando completamente o tablet. Em seguida, você precisará pressionar e segurar uma combinação de botões para inicializar seu tablet no modo bootloader. Se o seu tablet exibir um menu de inicialização, use os botões Aumentar volume e Diminuir volume para navegar pelo menu. Pressione o botão Power para selecionar a opção bootloader. A combinação de botões para desbloquear o Bootloader é a seguinte:
- Pressione e segure o Aumentar o volume e Poder botão para inicializar no menu bootloader na maioria dos tablets Android. Solte o botão liga / desliga e continue segurando o botão Aumentar o volume ao ver o logotipo do tablet na tela.
- Alguns modelos de tablet exigem que você pressione e segure o Volume baixo e Poder botão para inicializar no menu Bootloader.
- Em tablets Samsung Galaxy com um botão Bixby, pressione e segure o Bixby, Volume baixo, e as Poder botão tudo ao mesmo tempo.
- Alternativamente, você pode conectar seu tablet ao computador, abrir o Terminal no Mac ou abrir a pasta "Ferramentas da plataforma", manter pressionada a tecla Shift e clicar com o botão direito em qualquer espaço vazio e clicar Abra a janela do PowerShell aqui. Digite adb reboot bootloader "e pressione endte

Etapa 8. Abra o Terminal no Mac ou a pasta "Ferramentas da plataforma" em uma janela CMD / Powershell no Windows
Se estiver usando um Mac, você só precisa abrir o Terminal. No Windows, abra a pasta Platform-tools que você baixou e extraiu, segure a tecla Shift e clique com o botão direito em qualquer espaço vazio. Então clique Abra a janela do PowerShell aqui
- Para verificar se o seu tablet está conectado corretamente, digite o comando "dispositivos adb". Ele deve exibir o número de série do seu tablet.
- Para ver se seu bootloader pode ser desbloqueado, digite o comando "fastboot flashing get_unlock_ability". Se retornar um código de "1", o bootloader de seu tablet pode ser desbloqueado. Se ele retornar um código de "0", seu bootloader não pode ser desbloqueado e você precisará encontrar uma maneira não oficial de desbloquear o bootloader de seu tablet.

Etapa 9. Digite o comando para desbloquear o bootloader do seu tablet
Isso é diferente dependendo da marca e do modelo de seu tablet. O comando mais comum para desbloquear o bootloader é "fastboot oem unlock" ou "fastboot flashing unlock". Alguns modelos de tablet podem exigir que você insira o código de desbloqueio, além do comando. Siga as instruções do fabricante do seu tablet para inserir o comando de desbloqueio correto. Você também pode ver um prompt de confirmação na tela de seu tablet. Nesse caso, use os botões de volume para selecionar a opção de confirmar que deseja desbloquear o carregador de inicialização.
- Esteja ciente de que isso provavelmente anulará a garantia do seu tablet.
- Os usuários da Samsung não conseguirão desbloquear seu bootloader usando o terminal ou linha de comando. Em vez disso, inicie o Odin.

Etapa 10. Baixe o TWRP para o seu tablet
O TWRP é uma recuperação personalizada que permite instalar um software personalizado em seu tablet, incluindo o software necessário para fazer o root em seu tablet. O TWRP não está disponível para todos os modelos de tablet, mas está disponível para a maioria. Se você não conseguir encontrar no site, tente pesquisar no Google ou em xda-developers.com. Use as etapas a seguir para baixar o TWRP para o seu modelo de tablet.
- Vamos para https://twrp.me/Devices/ em um navegador da web.
- Clique no nome do fabricante do seu tablet.
- Clique no modelo do seu tablet.
- Clique em download like para baixar TWRP para seu tablet.
- Baixe o arquivo ".img" mais recente para TWRP (os usuários da Samsung baixam o arquivo ".img.tar").

Etapa 11. Baixe Magisk
Magisk é o utilitário que você usará para fazer o root do seu tablet. Use as seguintes etapas para fazer o download do Magisk:
- Vamos para https://github.com/topjohnwu/Magisk em um navegador da web.
- Role para baixo e clique na versão mais recente do Magisk abaixo de "Downloads".
- Salve o arquivo zip no armazenamento interno de seu tablet, onde você pode encontrá-lo. Você pode transferir arquivos usando a conexão USB.

Etapa 12. Inicialize seu tablet no modo fastboot e conecte-o ao computador
Se o seu tablet ainda não estiver no modo fastboot e conectado ao computador, use os mesmos métodos de antes para colocá-lo no modo fastboot e use o cabo USB para conectá-lo ao computador. Abra o terminal ou janela Powershell na pasta Platform-tools e digite "adb devices" e pressione Enter para certificar-se de que está conectado.

Etapa 13. Digite fastboot boot e arraste o arquivo de imagem TWRP para a janela
Isso lhe dará o comando para inicializar seu tablet na recuperação personalizada TWRP do arquivo em seu computador. Isso não instalará o TWRP em seu tablet, mas o inicializará temporariamente no TWRP. Quando seu tablet inicializar TWRP, selecione "Manter somente leitura" e deslize as setas na parte inferior para a direita.
Usuários samsung abra Odin e clique AP no Windows ou PDA no Mac. Selecione o arquivo TWRP "img.tar" e clique em Abrir. Clique no Opções toque e desmarque Recuperação automática. Então clique Começar para fazer o flash TWRP em seu tablet. Em seguida, você precisará reiniciar o tablet no modo de recuperação para inicializar no TWRP. Você também precisará usar o TWRP para limpar os dados de seu tablet a fim de remover a criptografia. Além disso, você precisará baixar um arquivo chamado No Verity aqui e salvá-lo no armazenamento interno de seu tablet. Este arquivo evitará que seu tablet fique preso em um loop de inicialização e não funcione.

Etapa 14. Faça o Flash Magisks em seu tablet
Quase pronto. Assim que você atualizar o Magisk para o seu tablet, ele será reiniciado e, em seguida, será enraizado. Use as etapas a seguir para atualizar o Magisk para o seu tablet no TWRP.
- Tocar Instalar.
- Procure e selecione o arquivo zip Magisk.
- Deslize para atualizar o arquivo magisk para o seu tablet (os usuários da Samsung também precisam usar este mesmo método para instalar o arquivo No Verity).
Método 2 de 4: usando Kingo Root (Android 5.1.1 e inferior)

Etapa 1. Compreenda os riscos de fazer o root em seu tablet
Fazer o root em seu tablet dá a você permissões de superusuário sobre seu tablet. O processo para fazer o root em seu tablet varia bastante de um modelo para o outro. Ele também remove muitos dos recursos de segurança que o Google implementou. Isso coloca seu tablet em maior risco de vírus e malware. Alguns aplicativos e serviços podem parar de funcionar em um tablet com acesso root. Muitas operadoras não oferecem suporte para fazer o root em seu tablet e podem negar acesso à rede. Na maioria dos casos, fazer o root em seu tablet anular a garantia do fabricante de sua operadora ou tablet. Continue por sua própria conta e risco.
Fazer o root em tablets Samsung quebrará o Knox e você não terá permissão para usar nenhum serviço Samsung, como Galaxy Store, Samsung Pay, Samsung Cloud, etc. Além disso, o processo apagará todos os dados de seu tablet

Etapa 2. Faça backup de seus dados
Você pode fazer backup de todos os dados em seu Android para os servidores do Google, seu computador ou para um serviço de armazenamento em nuvem de terceiros. O enraizamento apagará todos os dados pessoais de seu tablet, como fotos, contatos e música.

Etapa 3. Abra o menu Configurações
Possui um ícone que lembra uma engrenagem. Você pode encontrá-lo na sua gaveta de Apps.

Etapa 4. Desbloquear opções do desenvolvedor
Use as seguintes etapas para desbloquear as Opções de Desenvolvimento no menu Configurações:
- Role para baixo e toque Sobre o Tablet '.
- Toque em Número da compilação 7 vezes.
- Toque na seta para trás para retornar ao menu Configurações raiz.
Etapa 5. Habilite a depuração USB
Isso permitirá que o software de rooting se comunique com o seu dispositivo. Use as seguintes etapas para habilitar a depuração de USB no menu Configurações:
-
Role e toque em Opções de desenvolvedor.

Etapa 3 de Root an Android Tablet - Coloque uma marca de seleção ao lado de ou toque na chave seletora ao lado de "Depuração USB".

Etapa 6. Navegue até https://www.kingoapp.com/ em um navegador da web em seu computador
Este é o site onde você pode baixar Kingoroot. É o software necessário para fazer o root em seu dispositivo Android.

Etapa 7. Selecione a opção de baixar o aplicativo Kingo para o seu computador
Kingo está disponível para Windows e Mac. Clique na versão apropriada para o seu sistema.

Etapa 8. Instale Kingo
Clique duas vezes no arquivo de instalação do Kingo na pasta Downloads ou no navegador da web. Em seguida, siga as instruções na tela para instalar Kingo em seu computador.

Etapa 9. Conecte o tablet ao computador usando um cabo USB
Kingo irá detectar automaticamente o seu dispositivo e começar a instalar os drivers mais recentes para o tablet no seu computador.
- Se não instalar os drivers mais recentes para o seu tablet Android, você pode baixá-los da página da web do fabricante do seu tablet Android.
- Se for perguntado se você deseja permitir que seu computador se conecte a seu tablet Android, coloque uma marca de seleção ao lado de “Sempre permitir deste computador” em seu tablet e toque em OK.

Etapa 10. Clique em Root no aplicativo Kingo em seu computador
Kingo começará a fazer o root em seu tablet, o que pode levar vários minutos.

Etapa 11. Clique em Concluir
Isso aparecerá quando Kingo exibir que fez o root com sucesso em seu tablet Android.

Etapa 12. Ejete o tablet do computador
Para ejetar seu tablet, abra o File Explorer no Windows ou Finder no Mac. No Windows, clique com o botão direito do mouse no nome do tablet e clique em Ejetar. No Mac, clique no ícone de ejeção ao lado do tablet.

Etapa 13. Reinicie seu tablet
Se ele não reiniciar automaticamente, simplesmente pressione e segure o botão liga / desliga para desligar e pressione-o novamente para ligá-lo novamente. Depois que seu tablet for reiniciado, o aplicativo SuperSU será exibido na bandeja de aplicativos e seu Android será enraizado.
Método 3 de 4: usando o Towelroot (Android 5.1.1 e inferior)

Etapa 1. Entenda os riscos de fazer o root em seu tablet
Fazer o root em seu tablet dá a você permissões de superusuário sobre seu tablet. O processo para fazer o root em seu tablet varia bastante de um modelo para o outro. Ele também remove muitos dos recursos de segurança que o Google implementou. Isso coloca seu tablet em maior risco de vírus e malware. Alguns aplicativos e serviços podem parar de funcionar em um tablet com acesso root. Muitas operadoras não oferecem suporte para fazer o root em seu tablet e podem negar acesso à rede. Na maioria dos casos, fazer o root em seu tablet anular a garantia do fabricante de sua operadora ou tablet. Continue por sua própria conta e risco.
Fazer o root em tablets Samsung quebrará o Knox e você não terá permissão para usar nenhum serviço Samsung, como Galaxy Store, Samsung Pay, Samsung Cloud, etc. Além disso, o processo apagará todos os dados de seu tablet

Etapa 2. Faça backup de seus dados
Você pode fazer backup de todos os dados em seu Android para os servidores do Google, seu computador ou para um serviço de armazenamento em nuvem de terceiros. O enraizamento apagará todos os dados pessoais de seu tablet, como fotos, contatos e música.

Etapa 3. Abra o menu Configurações
Possui um ícone que lembra uma engrenagem. Para abrir o aplicativo Configurações, toque em Menu e em “Configurações” em seu tablet Android.

Etapa 4. Toque em Segurança
O menu Segurança tem uma opção que permite que seu tablet baixe aplicativos de fontes desconhecidas.

Etapa 5. Coloque uma marca de seleção ao lado de “Fontes desconhecidas
Isso permitirá que seu tablet instale programas de fontes fora da Google Play Store.

Etapa 6. Navegue até https://towelroot.com/ em um navegador da web
Este é o site onde você pode baixar o arquivo APK Towelroot. Use qualquer navegador da web em seu tablet para navegar até o site.

Etapa 7. Toque no símbolo Lambda
É o ícone vermelho que se assemelha a um "A". Ele está localizado no meio da página de destino.

Etapa 8. Selecione a opção de salvar o arquivo Towelroot.apk em seu tablet
Isso baixará um arquivo chamado "tr.apk" para o seu tablet.

Etapa 9. Instale o TowelRoot
Quando o download terminar, toque em Download completo, então toque em Instalar.
O aplicativo Towelroot iniciará o processo de instalação em seu tablet.

Etapa 10. Faça root em seu tablet
Quando a instalação estiver concluída, toque em Instalação completa, então toque em Torne-o Ra1n. Seu tablet Android iniciará o processo de root, que pode levar vários minutos para ser concluído.

Etapa 11. Inicie o aplicativo Google Play Store em seu tablet quando o enraizamento estiver concluído

Etapa 12. Procure um aplicativo chamado “SuperSU” da Chainfire
Este aplicativo de superusuário ajudará a impedir que aplicativos não autorizados façam alterações em seu tablet.

Etapa 13. Selecione a opção de instalar o aplicativo SuperSU

Etapa 14. Abra o SuperSU quando a instalação for concluída
O aplicativo irá configurar automaticamente e preparar seu dispositivo para uso com aplicativos enraizados, e o processo de enraizamento será concluído.
Método 4 de 4: Solução de problemas de enraizamento

Etapa 1. Siga estas etapas para desbloquear seu dispositivo Android com root se o processo de root tornar seu tablet inoperante
O processo de root não é compatível com Android e pode não funcionar em todos os dispositivos. Desbloquear seu Android geralmente pode ajudar a resolver os principais problemas de software e retornar seu dispositivo às configurações originais de fábrica.

Etapa 2. Tente usar outro programa de software de root se o primeiro método que você escolher não conseguir fazer o root corretamente em seu dispositivo
Por exemplo, o Towelroot pode não funcionar de maneira eficaz para tablets Android fabricados pela HTC ou Motorola. Na maioria dos casos, você pode verificar o site do desenvolvedor para obter atualizações sobre compatibilidade de software para o seu tablet Android.

Etapa 3. Tente realizar uma redefinição de recuperação em seu Android se o enraizamento não funcionar e causar problemas em seu dispositivo
Uma redefinição de recuperação, também conhecida como redefinição de hardware, pode ajudar a restaurar seu dispositivo de volta às configurações originais de fábrica.