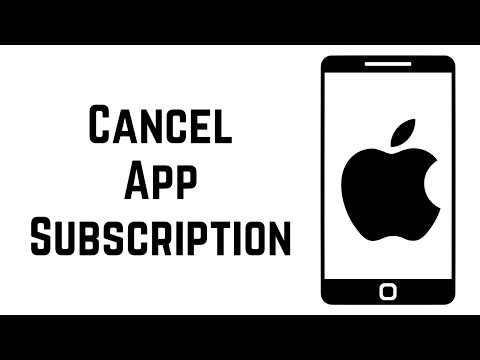Este wikiHow ensina como criar automações em várias etapas usando o aplicativo Shortcuts no seu iPhone ou iPad. Os atalhos economizam tempo ao executar várias ações quando uma sugestão é acionada, seguindo a fórmula: "Quando eu executar este atalho, execute essas ações." As ações em seu atalho podem ser abrir aplicativos, enviar mensagens, registrar informações de saúde, fazer cálculos, editar fotos e muito mais. Depois de criar ou instalar um atalho, você pode executá-lo no aplicativo Shortcuts ou usando o Siri.
Passos
Método 1 de 3: Selecionando um Atalho da Galeria

Etapa 1. Abra o aplicativo Shortcuts
É o ícone azul escuro com dois diamantes multicoloridos sobrepostos. Você deve encontrá-lo na tela inicial, embora possa estar escondido em uma pasta.
O aplicativo Shortcuts vem instalado por padrão com o iOS 13. Se estiver usando uma versão anterior do iOS, você pode obter os Shortcuts atualizando o iOS ou baixando o aplicativo Shortcuts na App Store

Etapa 2. Toque na guia Galeria
São os dois diamantes sobrepostos próximos ao canto inferior direito do aplicativo.

Etapa 3. Procure um atalho
Deslize pelas categorias e toque em Ver tudo em um que lhe interessa. Quando você encontrar um atalho que deseja aprender sobre, toque em seu bloco.

Etapa 4. Leia sobre o atalho
O nome do atalho aparece na parte superior com uma breve descrição. Logo abaixo você encontrará a fórmula do atalho.
Toque no menu em "Fazer" para ver a lista completa de ações no atalho

Etapa 5. Toque em Obter atalho para instalar
É o botão azul na parte inferior da página. Você verá uma mensagem de confirmação que diz "Adicionado aos meus atalhos."
Para ver todos os atalhos que você adicionou, toque em Meus atalhos no canto inferior esquerdo da tela.
Método 2 de 3: Criando um atalho personalizado

Etapa 1. Abra o aplicativo Shortcuts
É o ícone azul escuro com dois diamantes multicoloridos sobrepostos. Você deve encontrá-lo na tela inicial, embora possa estar escondido em uma pasta.

Etapa 2. Toque na guia Meus atalhos
É o ícone com quatro quadrados no canto inferior esquerdo da tela. Uma lista de todos os atalhos que você instalou ou criou aparece nesta página.

Etapa 3. Toque no bloco Criar Atalho
É o bloco azul com um símbolo "+" azul na área superior direita do aplicativo. Isso abre a janela "Novo atalho".

Etapa 4. Toque em Adicionar ação
Isso traz uma lista de categorias de ação, bem como algumas ações sugeridas com base em como você está usando seu telefone ou tablet.

Etapa 5. Selecione uma ação
Existem muitas maneiras de fazer isso:
- Role para baixo e selecione uma das ações sugeridas, que podem incluir ações como criar um tweet, enviar mensagens de texto para um contato ou executar um determinado recurso de um aplicativo.
- Para executar um aplicativo, toque em Apps na parte superior da tela ou digite o nome do aplicativo na barra de pesquisa na parte inferior para encontrar algo específico. Depois de encontrar o aplicativo, toque nele e escolha funções adicionais conforme solicitado.
- Tocar meios de comunicação na parte superior da tela para ver uma lista de possíveis ações extraídas dos aplicativos de foto, vídeo e música em seu telefone ou tablet.
- Tocar Scripting no canto superior direito para ferramentas de criação de atalhos mais avançadas.
- Tocar Favoritos para ver as ações que você adicionou à sua lista de favoritos.

Etapa 6. Toque no + azul para criar ações adicionais
Depois de tocar no sinal de mais, você retornará à lista de ações onde poderá continuar criando seu atalho. Continue adicionando ações até que você alcance a ação desejada final.

Etapa 7. Toque no botão Reproduzir para testar o atalho
É o triângulo lateral no canto inferior direito da tela. Isso executa todas as ações na ordem listada.

Etapa 8. Edite as ações
Se você não estiver satisfeito com a visualização:
- Para remover uma ação da lista, toque no X no canto superior direito de seu bloco.
- Para alterar a ordem da ação, toque e segure uma ação até que inche e, em seguida, arraste-a para o local desejado. Repita para todas as outras ações que deseja realocar.
- Para adicionar outra ação, toque no sinal de adição azul e branco na parte central inferior da tela.

Etapa 9. Toque em Avançar quando estiver satisfeito
Ele está no canto superior direito da tela.

Etapa 10. Nomeie o atalho e toque em Concluído
O nome que você digitar aqui será como o atalho aparecerá na sua biblioteca de atalhos. Você também pode usar esse nome para informar ao Siri para executá-lo quando desejar. Depois de salvo, você retornará ao Meus atalhos aba.
Para editar qualquer atalho após criá-lo, abra Meus atalhos e toque no … no canto superior direito de seu bloco. Faça suas alterações e toque em Feito quando você terminar.
Método 3 de 3: executando um atalho

Etapa 1. Peça ao Siri para executar o atalho (opcional)
Se você usa o Siri em seu telefone ou tablet, pode simplesmente dizer "Ei, Siri, execute" para executar o atalho. Se você executar o atalho dessa forma, poderá pular o resto deste método.
Consulte Como configurar o Siri para obter mais informações sobre como usar o Siri em seu iPhone ou iPad

Etapa 2. Abra o aplicativo Shortcuts
É o ícone azul escuro com dois diamantes multicoloridos sobrepostos. Você deve encontrá-lo na tela inicial, embora possa estar escondido em uma pasta.

Etapa 3. Toque em Meus atalhos
São os quatro quadrados no canto inferior esquerdo da tela. Uma lista de todos os atalhos que você instalou ou criou aparecerá.

Etapa 4. Toque no atalho que deseja executar
O atalho será executado.

Etapa 5. Siga as instruções na tela para concluir o atalho
Dependendo do atalho, você pode ser solicitado a inserir informações ou fornecer permissão para a execução de determinadas ações. Outros atalhos podem ser executados sem a necessidade de qualquer intervenção sua.