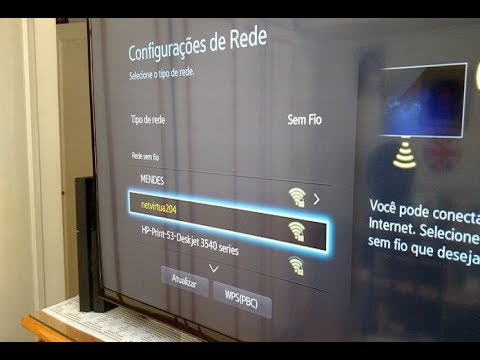Os laptops podem ser mais do que computadores portáteis de trabalho. Ao conectar seu laptop à TV, você pode transformá-lo em um centro de mídia, transmitindo seu conteúdo favorito do Netflix e Hulu, bem como reproduzindo vídeos do YouTube e qualquer mídia armazenada em seu laptop. Você pode jogar na tela grande ou editar um documento sem forçar os olhos. Siga este guia para conectar seu laptop à TV.
Passos
Parte 1 de 2: Noções básicas de conexão
Etapa 1. Determine quais portas de saída de vídeo seu laptop possui
Existem vários tipos possíveis; seu laptop pode ter mais de 1. Eles estarão localizados no painel traseiro do laptop, embora ocasionalmente estejam localizados em um dos lados. Se você estiver tentando conectar um MacBook à sua TV, consulte este guia.
-
Uma porta VGA é aproximadamente retangular com 15 pinos em 3 fileiras de 5. É como você conecta seu laptop a uma docking station.

Conectar um laptop a uma TV Etapa 1, ponto 1 -
Uma porta S-video é circular com 4 ou 7 pinos.

Conectar um laptop a uma TV Etapa 1, ponto 2 -
Uma porta de vídeo composto é um conector circular, geralmente codificado por cor amarela.

Conectar um laptop a uma TV Etapa 1, ponto 3 -
Uma porta de interface de vídeo digital (DVI) é retangular, com 24 pinos em 3 fileiras de 8. Ela é projetada para conexões de alta definição.

Conecte um laptop a uma TV Etapa 1, ponto 4 -
Uma porta de interface de multimídia de alta definição (HDMI) se assemelha a uma porta USB, mas é mais longa e mais fina. Disponível em laptops desde 2008, também foi projetado para conexões de alta definição.

Conectar um laptop a uma TV Etapa 1, ponto 5
Etapa 2. Veja quais portas de entrada de vídeo sua TV possui
Isso dependerá se sua TV é de definição padrão ou de alta definição. As portas de entrada de vídeo normalmente estão localizadas na parte traseira da TV, mas também podem estar localizadas em uma das laterais.
-
As TVs de definição padrão geralmente têm portas de vídeo composto ou S-vídeo. A exibição não será tão nítida como no monitor normal do seu PC, no entanto.

Conectar um laptop a uma TV Etapa 2 Bullet 1 -
As TVs de alta definição podem ter portas VGA, DVI ou HDMI. As conexões VGA fornecem um sinal analógico, enquanto as conexões DVI e HDMI fornecem um sinal digital de qualidade superior.

Conectar um laptop a uma TV Etapa 2, ponto 2
Etapa 3. Obtenha o cabo de vídeo certo para conectar seu laptop à TV
Se você tiver várias opções (por exemplo, VGA, S-video e HDMI), tente conectar usando a conexão de qualidade mais alta. HDMI é o padrão para laptops e HDTVs mais recentes e resultará na melhor qualidade e menor volume de trabalho ajustando as configurações.
-
Se a porta de saída do seu laptop for do mesmo tipo que a porta de entrada da sua TV, obtenha um cabo com o mesmo tipo de conector em cada extremidade.

Conectar um laptop a uma TV Etapa 3, ponto 1 -
Se a porta de saída do seu laptop e a porta de entrada da TV forem diferentes, você precisará de um cabo adaptador. Adaptadores estão disponíveis para converter DVI em HDMI ou VGA em vídeo composto. Você também pode obter um cabo adaptador para conectar a porta USB do seu computador à porta HDMI da sua TV se o seu laptop não tiver uma porta HDMI. Os conversores, especialmente os analógicos, normalmente resultam em perda de qualidade, portanto, evite-os, se possível.

Conectar um laptop a uma TV Etapa 3, ponto 2 - Os cabos HDMI de marca são frequentemente marcados para serem muito caros, mas virtualmente qualquer cabo HDMI é mais do que capaz de enviar os sinais para a TV sem perda de qualidade.
Etapa 4. Obtenha um cabo de áudio, se necessário
Alguns computadores e TVs de alta definição podem se conectar ao áudio e vídeo da TV com um único cabo, enquanto a maioria requer cabos de áudio e vídeo separados.
-
Se você conectar seu laptop à TV via HDMI, não precisará de um cabo de áudio separado, pois o HDMI transporta o sinal de áudio e também o sinal de vídeo. Todos os outros tipos de conexão exigirão um cabo de áudio separado.

Conecte um laptop a uma TV Etapa 4 Bullet 1 -
A saída de áudio do seu laptop é uma tomada de 3,5 mm marcada com um ícone de fone de ouvido. Você pode conectar um cabo de áudio daqui à entrada de áudio da TV, se houver, ou a alto-falantes externos, caso não tenha.

Conecte um laptop a uma TV Etapa 4, ponto 2 - Ao conectar o cabo de áudio, certifique-se de conectá-lo às portas de áudio que correspondem à sua entrada de vídeo.
Parte 2 de 2: Conectando o laptop

Etapa 1. Desligue seu laptop
Para conexões mais antigas, é recomendável desligar o laptop ao conectá-lo a uma TV. Para conexões HDMI, você não precisa desligar o laptop.

Etapa 2. Conecte o cabo de vídeo às portas de vídeo do seu laptop e TV

Etapa 3. Configure sua TV para a entrada correta
A maioria das TVs tem os conectores de entrada identificados para corresponder às opções de entrada da TV. Mude para a entrada correta para a conexão com seu laptop. Consulte o guia do usuário da TV para obter instruções, se necessário.
Sua TV precisa estar ligada para que o computador a reconheça como um monitor
Etapa 4. Ligue seu laptop
Neste ponto, o método para ativar a tela da TV varia de sistema para sistema. Alguns mostrarão a imagem na TV imediatamente ou terão ambas as telas ativadas. Outros ainda não mostram nada na TV.
Etapa 5. Alterne a exibição para a TV
Muitos laptops têm uma tecla “Display” que pode ser acessada com a tecla Fn (função). Esta tecla permitirá que você percorra as opções de exibição disponíveis. Você pode estender sua tela para cobrir ambas as telas, duplicar / espelhar sua tela para que cada tela mostre a mesma coisa ou ter apenas uma tela ativada (seu laptop ou TV).
- Os usuários do Windows 7 e 8 podem pressionar a tecla Windows + P para abrir o menu Projeto, que permitirá que você escolha suas preferências de exibição.
- Se você não tiver acesso a nenhuma dessas opções, clique com o botão direito na área de trabalho e selecione Propriedades / Resolução da tela. Use o menu “Monitores múltiplos” para selecionar como deseja que sua imagem seja exibida na TV.
Etapa 6. Ajuste a resolução da tela, se necessário
Muitas vezes, a resolução do seu laptop e a resolução da sua TV serão diferentes. Isso é especialmente verdadeiro com TVs mais antigas. Clique com o botão direito do mouse na área de trabalho e selecione Propriedades / Resolução da tela e selecione a tela para a qual deseja alterar a resolução.
- A maioria das HDTVs pode exibir até 1920 x 1080, embora algumas sejam limitadas a 1280 x 720. Ambas as resoluções têm uma proporção de aspecto de 16: 9 (widescreen).
- Se você não vir uma imagem reconhecível, pode ser necessário desconectar o laptop temporariamente e ajustar a resolução antes de reconectar o laptop à TV. Se você estiver alternando entre uma tela ativa, seu laptop precisará ter a mesma resolução da TV.
Etapa 7. Ajuste o nível de zoom da TV
Algumas TVs tentarão compensar as diferentes relações de aspecto ampliando a imagem. Se você achar que sua tela está cortada nas bordas quando você está assistindo na TV, verifique as configurações da TV para ter certeza de que não está ampliada.
Vídeo - Ao usar este serviço, algumas informações podem ser compartilhadas com o YouTube

Pontas
- Se o seu laptop estiver conectado a uma TV de alta definição, você poderá ver alguns itens apenas na HDTV e não na tela do laptop. Isto é normal; para ver esses itens na tela do laptop novamente, desconecte a TV.
- Caso você encontre dificuldades ao operar com fios, adquira um dispositivo de streaming de mídia sem fio, pois forneceria facilidade de uso e uma aparência limpa.