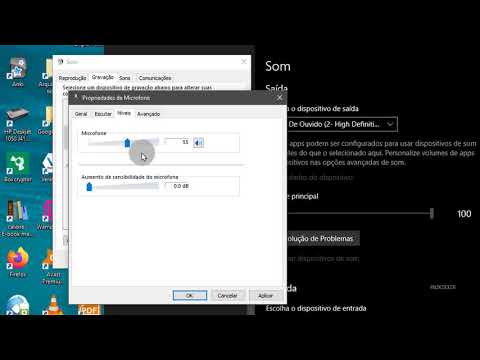Se você está se perguntando como configurar seu toca-discos, controlador de DJ ou outro acessório de hardware de som em seu laptop, este artigo é para você.
Passos
Método 1 de 2: Para Mac: conexão USB (Mixer com Placa de Som)

Etapa 1. Monte todo o hardware e cabos necessários
Conecte seu mixer / controlador a uma tomada elétrica, se necessário. Observe que nem todos os mixers / controladores requerem uma fonte de alimentação externa e podem funcionar sem a fonte de alimentação do seu computador. Certifique-se de que seu laptop esteja carregado ou conectado também.
É sempre recomendável usar um condicionador de energia - se houver - para minimizar o ruído do sinal. Sempre use um filtro de linha

Etapa 2. Conecte a extremidade da caixa do cabo USB ao mixer / controlador e a extremidade plana a uma porta USB do computador
- Não use um "divisor USB" ou "hub".
- Sempre use as portas USB fornecidas pelo computador, pois muitos dados podem causar gargalos se você tentar conectar muitos dispositivos na mesma porta USB.
- Use USB 3.0 se possível, pois as taxas de transferência de dados são muito mais altas e as falhas são menos prováveis.

Etapa 3. Inicie o software de DJ escolhido e abra a janela principal de configurações
Na guia "Dispositivo de Áudio" (ou semelhante), certifique-se de selecionar o Codec de Áudio USB, seja qual for o nome dele. Normalmente é nomeado algo que você reconhecerá imediatamente.
Se você não vir uma opção USB, vá para: Preferências do Sistema> Som> Entrada (role para baixo)> clique na opção Codec de Áudio USB> feche Preferências do Sistema. Seu dispositivo agora deve aparecer dentro do seu software de DJ. Caso contrário, tente fechar o software e reabri-lo

Etapa 4. Perceba que a maioria dos controladores com placas de som integradas oferecem saídas no próprio mixer
Para usar isso, repita as etapas acima, mas defina o dispositivo de "Saída" como USB, bem como a "Entrada". Desta forma, seu computador não terá que processar o áudio em seu próprio chip, mas em vez disso, utiliza os mixers embutidos na placa de som; liberando recursos do sistema. Ele também será capaz de se comunicar diretamente com seu controlador.

Etapa 5. Solucione o problema, se necessário
Lembre-se de que a configuração no Mac geralmente é tão simples quanto plug-and-play, portanto, se algo não funcionar imediatamente, verifique se o computador está ouvindo a entrada correta. Novamente, pode ser necessário configurar seu computador e software para ouvir o codec USB.
Método 2 de 2: Para Mac: conexão USB (mixer sem placa de som)

Etapa 1. Saiba o que é o seu dispositivo
Conectar um mixer sem sua própria placa de som interna geralmente é tão simples quanto conectar o dispositivo; eles são normalmente chamados simplesmente de "controladores" ou "controladores de DJ". No entanto, se o seu dispositivo for uma peça de hardware, com os decks e o mixer todos integrados no mesmo dispositivo, você pode ter um controlador, não um "mixer" real. Alguns dispositivos, como o Numark NS7-2, são dispositivos integrados e têm sua própria placa de som, permitindo que sejam usados como controladores separados (saída de som da placa de som do computador) e como mixadores (som roteado via USB para o mixer e depois para fora através de conectores RCA ou XLR). Este é um conceito simples, não se confunda. Em ambos os casos, a configuração de um controlador de DJ é totalmente direta e depende do hardware exato que você usa.

Etapa 2. Conecte o controlador
O processo pode ser um pouco diferente dependendo do que você tem, mas geralmente funciona assim:
- Conecte o dispositivo diretamente na porta USB do seu computador. Não use um hub.
- Encontre o dispositivo na guia "Controlador", "Hardware" ou "Configurações" do software de DJ.
- Clique no dispositivo.

Etapa 3. Solucione o problema, se necessário
Com o Mac, os dispositivos de hardware podem usar drivers pré-existentes em seu computador, e normalmente nenhuma "instalação" é necessária. Se o seu controlador não for reconhecido pelo seu software, você pode precisar instalar um novo "mapeamento" (lista de reações que o seu computador dá aos dados MIDI enviados pelo seu controlador) para fazê-lo funcionar.
Normalmente, os controladores comercializados em massa são listados por marca e modelo em seu software de DJ, e você poderá simplesmente selecioná-lo na primeira vez que configurar seu software (como no Traktor), ou poderá ter que aprender como fazer o download, ou faça e, em seguida, aplique um mapeamento de terceiros ao seu dispositivo. Isso, embora um tanto confuso para um iniciante, geralmente é simples e há muitos recursos online para descobrir isso. Pesquise o que você deseja fazer e use o YouTube como um recurso. Lembre-se de que alguém já fez o que você está fazendo. Conte com seus recursos; a internet é a sua maior

Etapa 4. Direcione o som do seu computador para os alto-falantes
Para fazer isso, conecte uma placa de som USB e selecione-a como a saída no seu hardware de DJ e / ou na janela de preferências de som do seu computador.
Se você não usar uma placa de som USB, simplesmente conecte seus alto-falantes / fones de ouvido à placa de som do computador (você perderá a capacidade de visualizar as faixas dessa maneira)

Etapa 5. Direcione o som cue para seus fones de ouvido
A maioria dos DJs gosta / precisa ser capaz de ouvir a faixa que está prestes a mixar antes que ela seja ligada nos alto-falantes. Para fazer isso:
- Conecte seus fones de ouvido ao conector de fone de ouvido do computador
- Encontre "cue" ou "monitor" ou "preview" na página de roteamento de áudio da janela de configurações.
- Selecione "embutido / Fones de ouvido" para direcionar o sinal para seus fones de ouvido.
- Agora, as faixas enviadas para o cue serão reproduzidas pelos fones de ouvido, independentemente da posição do fader / crossfader. Seu hardware quase sempre terá um botão que permite selecionar quais decks estão no cue. Geralmente também há um botão na frente do controlador ou no software, permitindo que você escolha quanto sinal principal vs. sinal é enviado aos fones de ouvido. Isso é chamado de mistura de sugestão. Certifique-se de configurar corretamente ou você ouvirá todas as dicas ou todos os cabos de alimentação em seus fones de ouvido.

Etapa 6. Use seus fones de ouvido para visualizar uma faixa e ver como soa antes de mixá-la
É preciso prática para ouvir duas coisas ao mesmo tempo.