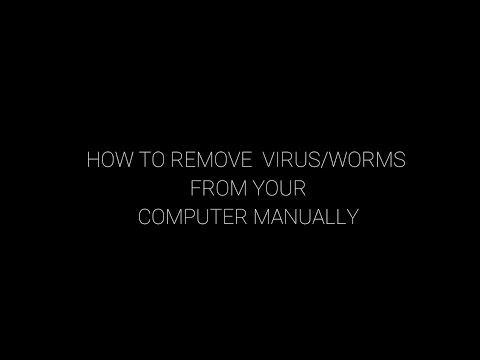Para evitar o acesso não autorizado aos dados em um disco rígido, é importante criptografá-lo. Muitas distribuições Linux oferecem criptografar sua unidade principal durante a instalação, mas você pode precisar criptografar um disco rígido externo posteriormente. Continue lendo para saber como.
Aviso: Usar um comando incorreto ou parâmetros errados provavelmente resultará na perda de dados em um dispositivo que não seja o disco rígido pretendido
Seguir essas instruções corretamente apagará todos os dados do disco rígido pretendido. Mantenha um backup de todos os dados importantes. Você deve ler todo o artigo antes de realizar essas etapas.
Passos
Parte 1 de 2: criptografando um disco rígido externo

Etapa 1. Verifique se
configuração criptográfica
é presente:
Digite sudo cryptsetup --version no terminal. Se, em vez de imprimir um número de versão, isso resultar em "comando não encontrado", você precisa instalar
criptografar
-
Observe que você precisa usar
sudo
. Tentando correr
criptografar
sem
sudo
- resultará em "comando não encontrado" mesmo se o programa estiver instalado.

Etapa 2. Verifique quais dispositivos estão conectados:
sudo fdisk -l.

Etapa 3. Conecte o disco rígido externo

Etapa 4. Verifique quais dispositivos estão conectados novamente
Execute sudo fdisk -l novamente e procure uma parte diferente. Esse é o disco rígido que você conectou. Lembre-se do nome do dispositivo (por exemplo,
/ dev / sdb
) Neste artigo, será referido como
/ dev / sdX
; certifique-se de substituí-lo pelo caminho real em todas as instâncias.
Etapa 5. Faça backup de todos os dados que deseja manter
As próximas etapas apagarão todos os dados do disco rígido.

Etapa 6. Desmonte o disco rígido externo
Não o desconecte - apenas desmonte. Você pode fazer isso por meio de seu gerenciador de arquivos ou com: sudo umount / dev / sdX

Etapa 7. Limpe todos os sistemas de arquivos e dados do disco rígido
Embora isso não seja necessário para configurar a criptografia, é recomendado.
- Para limpar rapidamente apenas os cabeçalhos do sistema de arquivos, use: sudo wipefs -a / dev / sdX
-
Para sobrescrever todos os dados no disco rígido, use: sudo dd if = / dev / urandom of = / dev / sdX bs = 1M. Você não verá uma barra de progresso ou qualquer outra saída, mas se o seu disco rígido externo tiver uma lâmpada que pisca quando a unidade é gravada, ela deve começar a piscar.
- Se o disco rígido externo for grande, espere muito tempo. Embora dependa do dispositivo e do disco rígido, uma velocidade possível é de 30 MB por segundo, levando cerca de 2 horas e meia para 256 GB.
-
Se você quiser ver o progresso, descubra o ID do processo do
dd
em seguida, abra outro terminal e use sudo kill -USR1 pid (pid é o ID do processo). Isso não encerrará o processo (como
matar
sem o
-USR1
- faria), mas apenas diz a ele para imprimir quantos bytes ele copiou.
- Usar sudo dd if = / dev / zero de = / dev / sdX bs = 1M para sobrescrever com zeros pode ser mais rápido, mas é um pouco menos seguro do que sobrescrever com dados aleatórios.

Etapa 8. Executar
configuração criptográfica
:
sudo cryptsetup --verbose --verify-passphrase luksFormat / dev / sdX
-
configuração criptográfica
irá avisá-lo de que os dados serão substituídos irrevogavelmente. Modelo
SIM
para confirmar que deseja fazer isso e continuar. Você será solicitado a escolher uma senha longa. Depois de escolher um, demorará algum tempo para configurar a criptografia.
criptografar
- deve terminar com "Comando bem-sucedido".
-
Se
configuração criptográfica
avisa sobre partições existentes (com uma mensagem do formulário
AVISO: O dispositivo / dev / sdX já contém …… assinatura da partição
- ), você não apagou corretamente os sistemas de arquivos existentes. Você deve consultar a etapa sobre como limpar sistemas de arquivos e dados, mas também é possível ignorar o aviso e continuar.

Etapa 9. Abra a partição criptografada:
sudo cryptsetup luksOpen / dev / sdX sdX (substitua ambos
sdX
com a partição criptografada que você acabou de configurar.)
Será solicitada uma senha longa. Digite a senha longa que você escolheu na etapa anterior

Etapa 10. Verifique para onde a partição criptografada foi mapeada
Geralmente é
/ dev / mapper / sdX
mas você deve verificar novamente usando sudo fdisk -l.

Etapa 11. Crie um novo sistema de arquivos na partição criptografada
A configuração da criptografia eliminou todos os que existiam anteriormente. Use o comando: sudo mkfs.ext4 / dev / mapper / sdX
-
É importante que você especifique
/ dev / mapper / sdX
. Se você especificar
/ dev / sdX
- em vez disso, você formatará o disco como uma partição EXT4 não criptografada.
- Você pode dar ao seu sistema de arquivos um rótulo com a opção -L, por exemplo: sudo mkfs.ext4 -L MyEncryptedDisk / dev / mapper / sdX

Etapa 12. Remova o espaço reservado
Por padrão, algum espaço foi reservado, mas se você não pretende executar um sistema a partir do disco rígido, pode removê-lo para ter um pouco mais de espaço no disco rígido. Use o comando: sudo tune2fs -m 0 / dev / mapper / sdX

Etapa 13. Feche o dispositivo criptografado:
sudo cryptsetup luksClose sdX
Você pode desconectar com segurança o disco rígido externo agora. Para obter instruções sobre como abri-lo novamente e usá-lo, consulte o método "Abrindo um disco rígido externo criptografado"
Parte 2 de 2: abrindo um disco rígido externo criptografado

Etapa 1. Conecte o disco rígido externo

Etapa 2. Aguarde para ver se um prompt é aberto
Alguns sistemas solicitarão automaticamente a frase-senha e, se você inseri-la corretamente, monte o dispositivo.

Etapa 3. Monte a unidade manualmente se o prompt não abrir
- Encontre o nome do dispositivo: lsblk
- Se esta for a primeira vez que você o está montando, crie um diretório para montá-lo, por exemplo: sudo mkdir / mnt / criptografado. Caso contrário, use o diretório que você criou anteriormente.
- Abra a partição criptografada: sudo cryptsetup luksOpen / dev / sdX sdX
- Monte a partição criptografada: sudo mount / dev / mapper / sdX / mnt / criptografado

Etapa 4. Ajuste as permissões se esta for a primeira vez que você está montando a unidade
Quando você monta a unidade pela primeira vez, a gravação na unidade requer
sudo
. Para mudar isso, transfira a propriedade da pasta para o usuário atual: sudo chown -R `whoami`: users / mnt / encryption
Se o seu disco rígido foi montado automaticamente, você pode descobrir onde ele foi montado usando lsblk. Freqüentemente, está em um caminho semelhante a: / media / seu_de_usuário / etiqueta_de_unidade
Etapa 5. Use o disco rígido
Agora você pode usar seu disco rígido criptografado como faria com qualquer outro disco rígido, lendo arquivos e transferindo arquivos para ele.

Etapa 6. Desmonte o disco rígido criptografado
Isso é necessário para que você possa desconectá-lo com segurança. Você pode fazer isso por meio de um gerenciador de arquivos ou no terminal:
- Desmonte a partição criptografada: sudo umount / mnt / criptografado
-
Feche a partição criptografada: sudo cryptsetup luksClose sdX
-
Se aparecer a mensagem de erro "Device sdX is not active.", Significa que a partição criptografada foi aberta com um nome diferente (isso pode acontecer, por exemplo, se você inserir a senha no prompt em vez de montá-la manualmente). Você pode encontrá-lo com o comando lsblk. Procure uma entrada do tipo
cripta
- .
-
Pontas
- Se você desconectar o disco rígido antes de concluir as etapas, é provável que ele não monte se você conectá-lo novamente. Nesse caso, encontre-o usando sudo fdisk -l e, em seguida, conclua as etapas ou formate-o para ter um disco rígido não criptografado.
-
configuração criptográfica
- tem um documento de Perguntas frequentes com informações mais detalhadas sobre seu uso:
Avisos
-
Leia os avisos que vêm com
criptografar
- . Você pode ler isso no manual com o comando man cryptsetup.
- A criptografia protege os dados em seu disco rígido enquanto a partição criptografada não é montada e aberta. Enquanto estiver aberto, ele ainda pode ser acessado sem autorização se você não tomar cuidado.